第一次上手联通硬碟,准备拿来装个便携式linux系统的,带到哪用到哪。
但对这东西还是陌生的,领到硬碟接笔记本后难以辨识,一脸懵。下边记录了我从配置硬碟,到安装系统的全过程。
前面须要笔记本死机调试,建议这篇教程发到手机里看。
所需设备:
一个硬盘(16GB以上)***注意:U盘会被低格,所以须要提早把数据备份好!
联通硬碟(我用的三星1TB,这个大小不要紧,有300M以上差不多了)
你的个人笔记本
软件打算1.ubuntu系统镜像->ubuntu官网
选择你想使用的系统ios镜像linux软件工程师培训,下载ubuntu-xxx-desktop-amd64.iso系统镜像文件。文件约5个G,可提早下载。
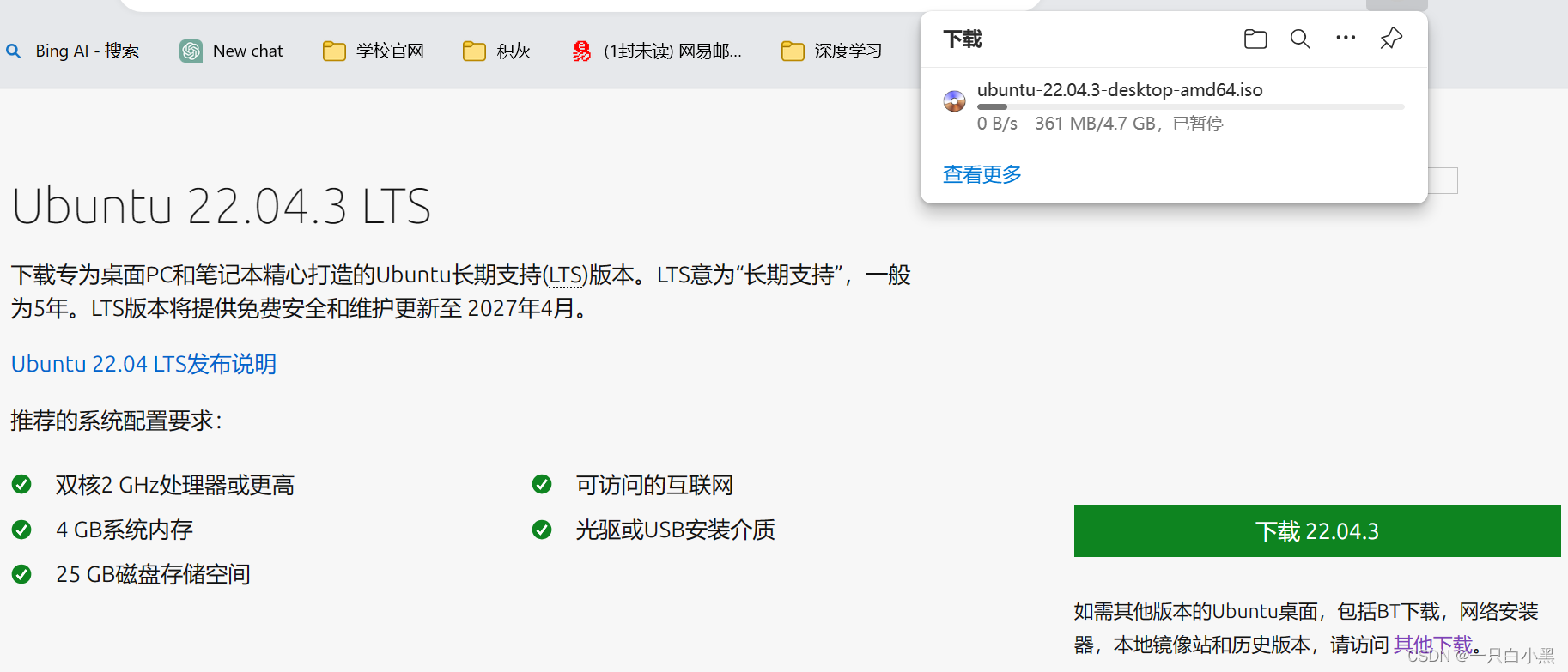
2.UltraISO光碟映像刻录软件->ultraiso官网
这儿点击免费下载试用,正常安装即可。安装完成后忽视购买和注册码,选择“免费试用”即可。
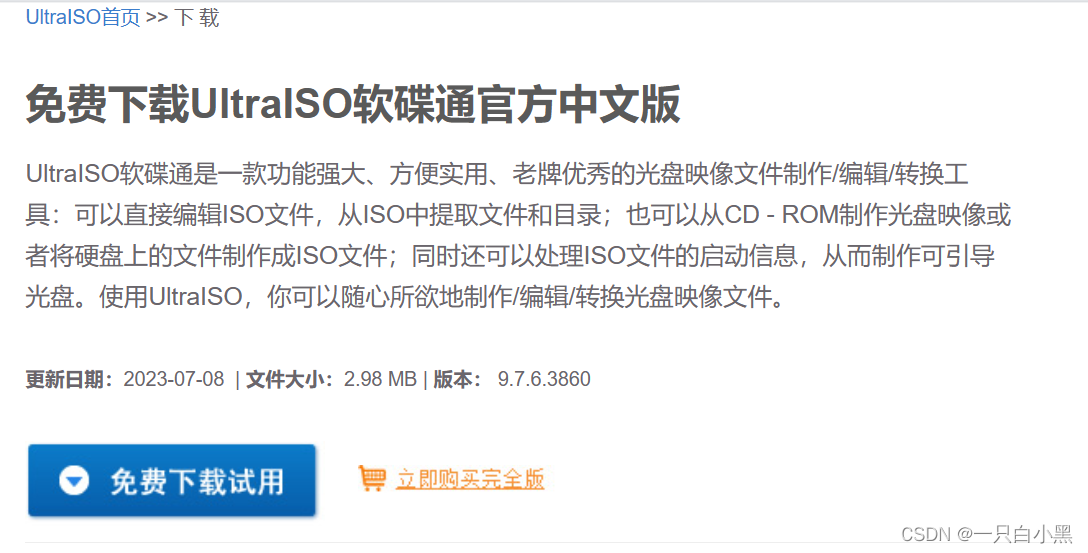
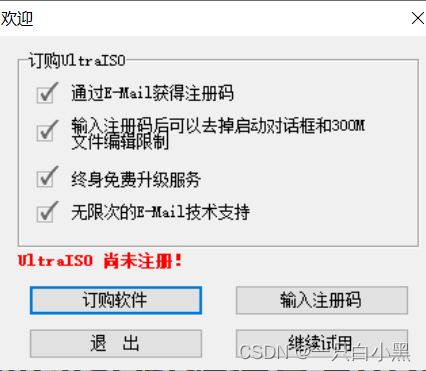
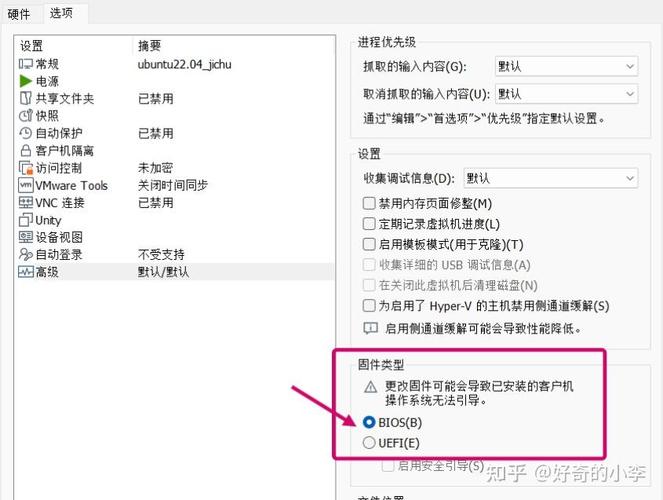
3.diskgeniusc盘分区软件->diskgenius官网
下载后无需安装,找到DiskGenius.exe启动即可。
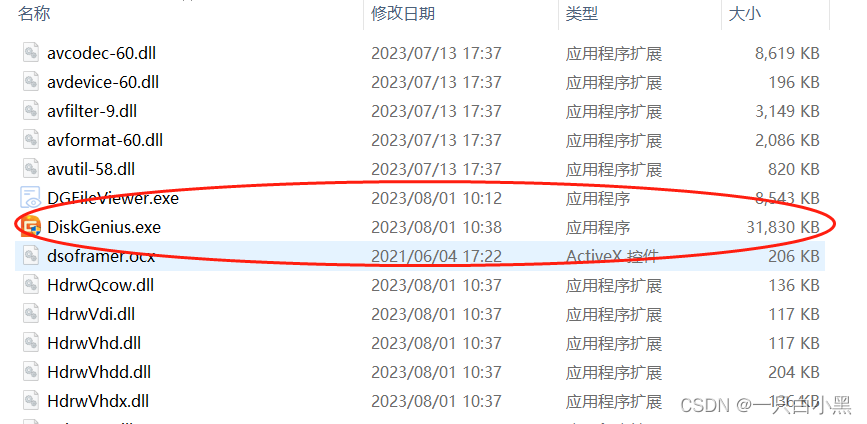
步骤一:c盘分区
笔记本接入新联通硬碟是难以辨识的,在“此笔记本”中是看不到硬碟的。此时须要先将硬碟分区,能够使用。
①插入联通硬碟,打开DiskGenius软件
②右键你的联通硬碟,点击“转换分区表类型为GUID格式”
(这一步很关键,决定了联通硬碟上的Ubuntu系统插在不同笔记本上都能运行)
3.c盘分区
c盘分区,可以分四个区:
分区步骤为:

1.选中硬碟—>选中空闲盘区—>新建分区
2.选中“建立ESP分区”;并设置分区大小为1024MB(1GBlinux系统装软件,实际这儿>500MB即可)
3.确定后可见生成ESP0(分区)并手动弹出以下窗口,更改参数,创建分区1。
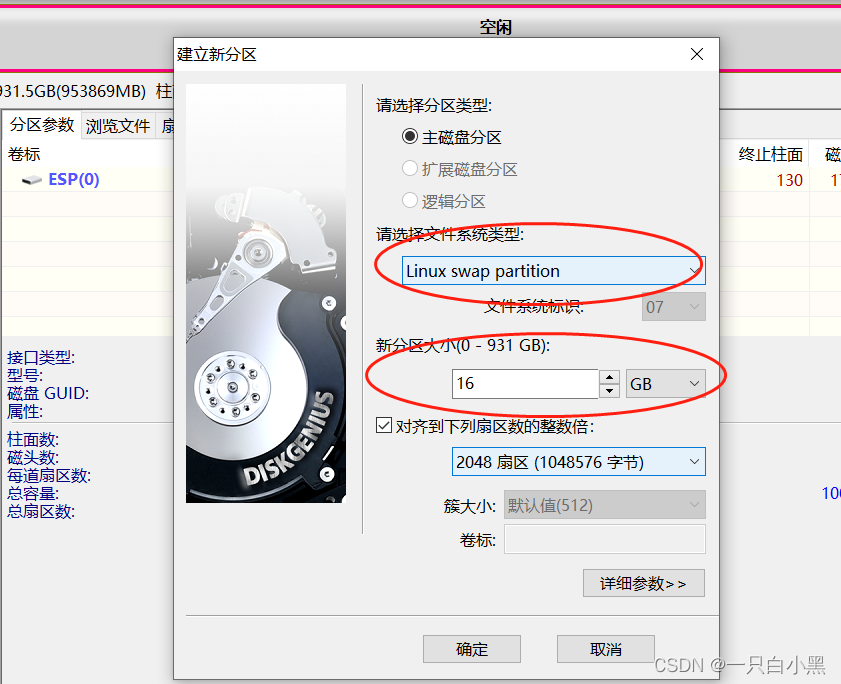
4.再对空闲盘重复操作,更改参数,创建其他分区,文件系统和大小可以参考右图(分区2在80G以上比较好,分区三越大越好)
5.最后点击左上角的“保存修改”,低格硬碟
步骤二:制做U盘启动盘
笔记本插入U盘注意:***该步骤会将U盘低格。上面数据请提早备份!
1.打开UltraISO软件,点击左上角“文件”->”打开…”->找到并选择刚才下载的Ubuntu镜像文件(.iso文件)
2.镜像文件加载完成后,点击左上角“启动”→“写入硬碟映像”
3.点击“写入”,等待写入完成即可
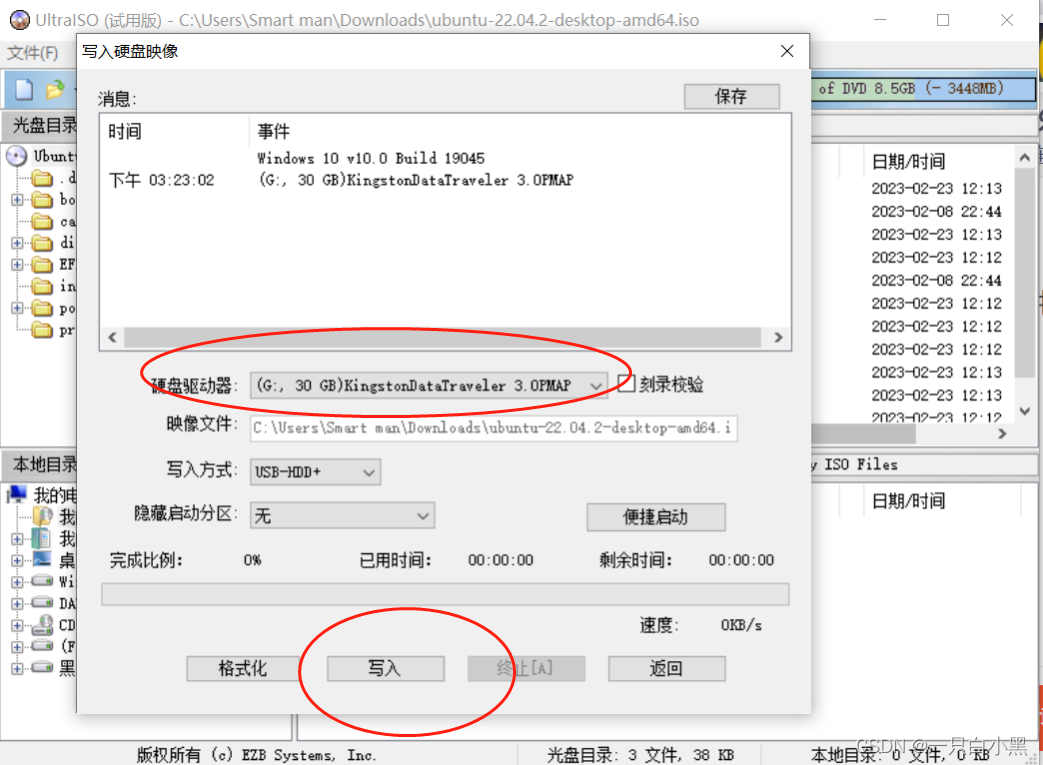
步骤二完成!!!
前面请用手机打开这篇博文,由于你的笔记本要重启了!
步骤三:安装ubuntu系统
1.插好你的U盘和硬碟
2.步入BIOS选项,更改启动优先级为:U盘启动
注:BIOS步入界面和步入方式,不同笔记本是不一样的
有的是开机键盘后狂点F12linux系统装软件,我的是狂点ESC。windows下步入BIOS选项的通用方式,可以参考以下文章。
在Win10系统中进bios方式-知乎()xx
BIOS界面如图,选中设置bios(不同笔记本界面会不一样,但别管!最终BIOS设置对就行)
将优先级调整如图,并保存退出,选项设置好后,会手动重启

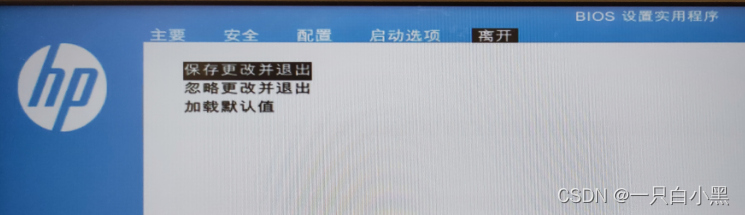
3.ubuntu安装
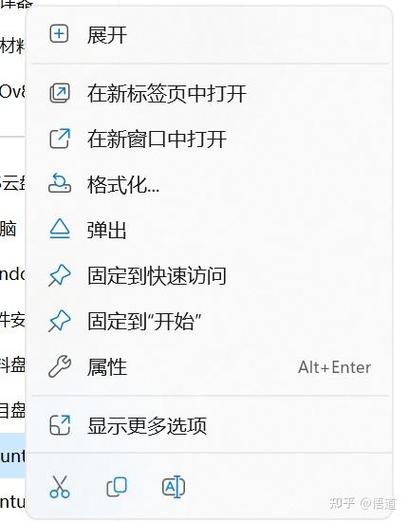
手动重启后,出现如下ubuntu安装界面,选择第一项enter步入
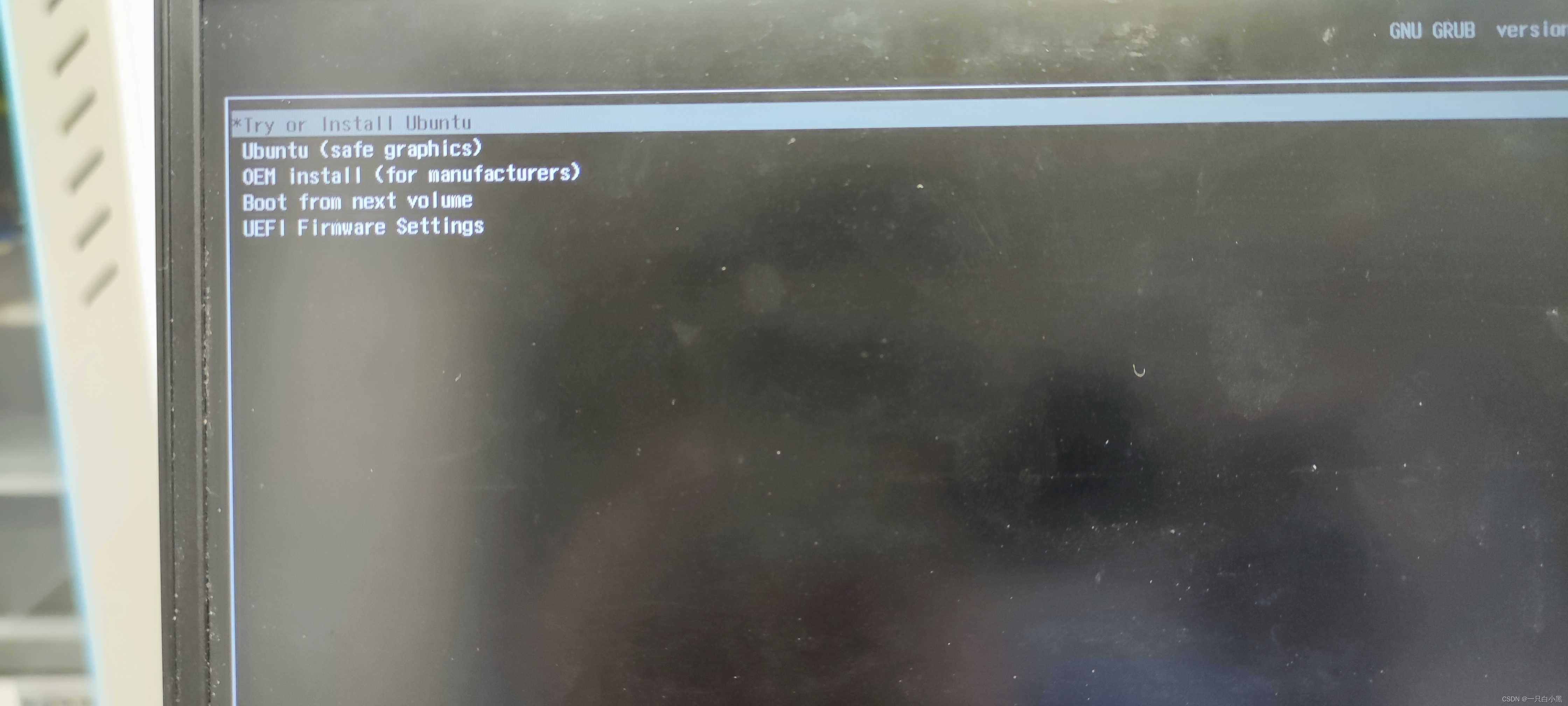
这以后,到前面到分区之前的安装步骤都比较标准,可以参照以下文章,分区处不一样,再回去看本文。
在联通硬碟上安装Ubuntu20.04教程-知乎
不看也行,具体步骤为:安装Ubuntu->选择语言->正常安装->安装类型为“其他选项”->安装启动引导器的设备—->回去看
·安装启动引导器(***重要***)
此时步入如下界面,显示设备有两部份:
/dev/nvme0n1p4是你windows系统的盘,不要动!!!不然你数据没了。
/dev/sdb下是你的联通硬碟,1-5分别对应你之前分下来的分区,具体对应可以按照显存大小来判断。别对应错了!!!
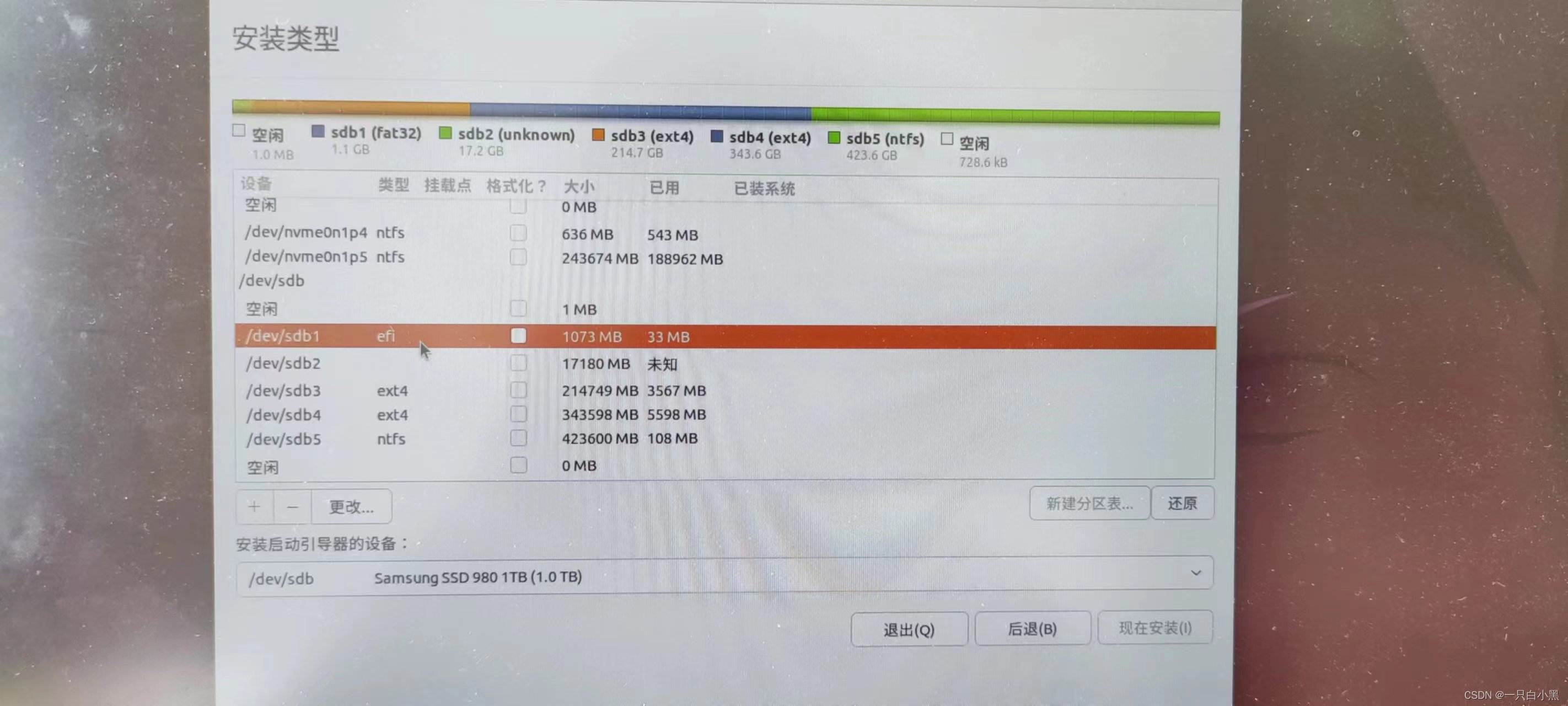
①双击每一个分区,设置其“类型”及“挂载点”如下
②下方“安装启动引导器的设备”设置为你的”/boot”所在分区(*****重要!!!不能弄错)
设置结果如图
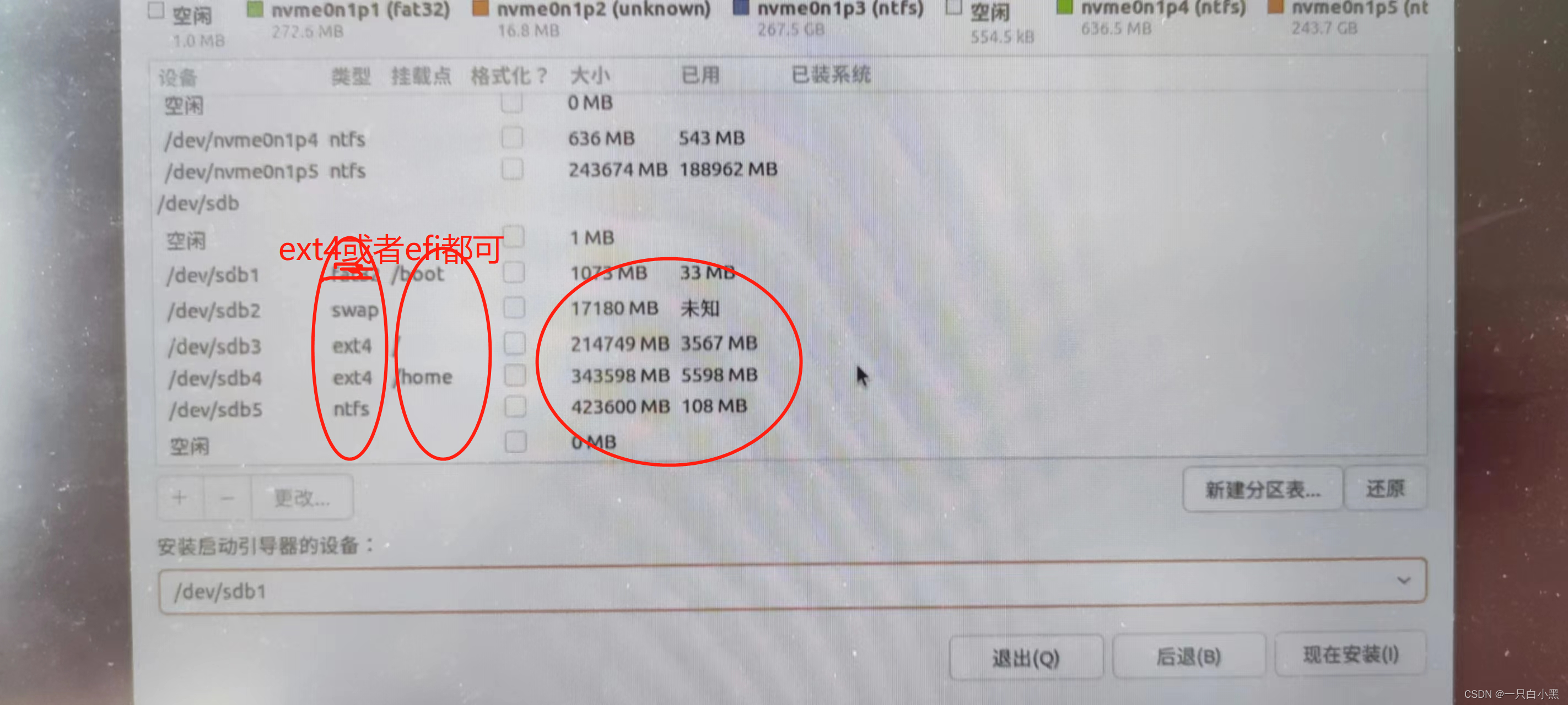
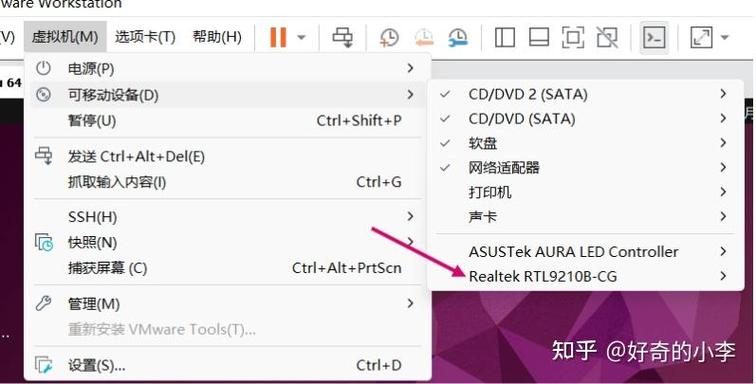
③点击“现在安装”,其他一步步跟随引导来就好了。安装完成!
④此时可以拔除启动盘,留下联通硬碟linux学习视频,重启笔记本。
步骤四:重启
重启后,要步入linux界面,仍然须要狂点esc到bios界面,之后选择启动的系统。(不同笔记本可能具体操作不一样,但方式都差不多!不一样的可以大胆尝试,别随便更改设置就好了,不会毁坏笔记本的)
步入bios后,选择第三项:启动设备选项
选择”ubuntu”系统

最后,应当就可以顺利步入linux系统了!
注意:最后把BIOS优先级调整回来,不然可能影响你windows启动!
参考文章:
Ubuntu系统安装在联通固态硬碟,实现在不同笔记本即插即用
