运用Linux VMware Tools能够提升虚拟机与主机之间的协同工作,提高运行效能和操作体验,比如实现文件直接拖拽互传、屏幕分辨率自动适配等实用功能。接下来,本文将详细讲解其安装步骤,分为六个部分逐一介绍。
确认虚拟机状态
在安装Linux VMware Tools之前,务必核实虚拟机运作状态良好。需先开启虚拟机并成功登录Linux桌面环境。接着,要检查系统是否运行平稳,网络是否畅通无阻,这些都是安装前的必要条件。一旦发现系统存在故障,比如频繁崩溃或网络问题,必须先予以解决。若不处理这些问题,安装过程中可能会遭遇各种障碍,进而影响安装的顺利进行。
同时,要仔细查看虚拟机的版本信息。VMware与Linux系统的各个版本都可能对安装过程产生影响。必须注意虚拟机的版本号以及Linux系统的具体版本,确保它们与VMware Tools相匹配。若版本不对应,安装成功后可能无法使用全部功能。
挂载安装镜像
在VMware的虚拟机菜单里,您需找到“虚拟机”这一项,并点击它,接着选择“安装 VMware Tools”。完成这个操作后,VMware会自动将安装镜像文件加载到虚拟机里。然后,您只需要打开Linux系统的文件管理器,就能看到新加载的光驱设备了。但有时,操作提示的窗口可能不会自动弹出linux删除文件夹,若遇到这种情况,您可以在菜单里手动执行挂载步骤。
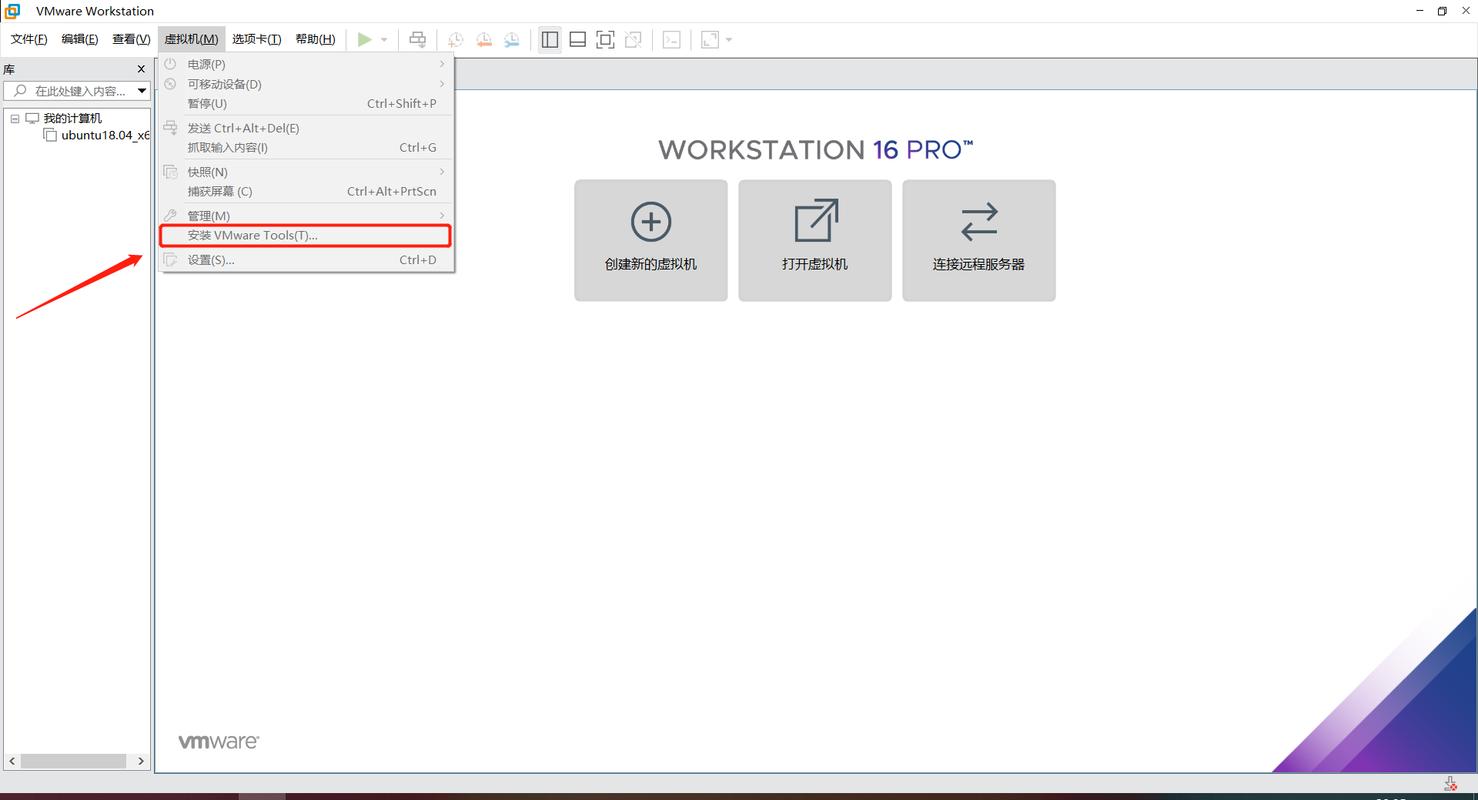
打开终端界面,输入相应命令以访问已挂载的目录。通常,“/media/cdrom”是挂载的常见路径,输入“cd /media/cdrom”这一命令后,就能直接进入该目录。在该目录中安装linux vmware tools,可以找到VMware Tools的安装指南,这样,准备工作基本上就做好了。
解压安装文件
进入挂载的目录后,使用“ls”命令查看文件列表,你会注意到其中有一些文件名是“VMwareTools -- XX.XX.XX -- XXXXX.tar.gz”,这些就是需要解压的安装包。接下来,执行“tar zxvf VMwareTools -- XX.XX.XX -- XXXXX.tar.gz”这一指令,将压缩文件逐一解压至当前文件夹。请注意,解压所需时间可能较长,具体取决于系统性能以及安装包的体积。
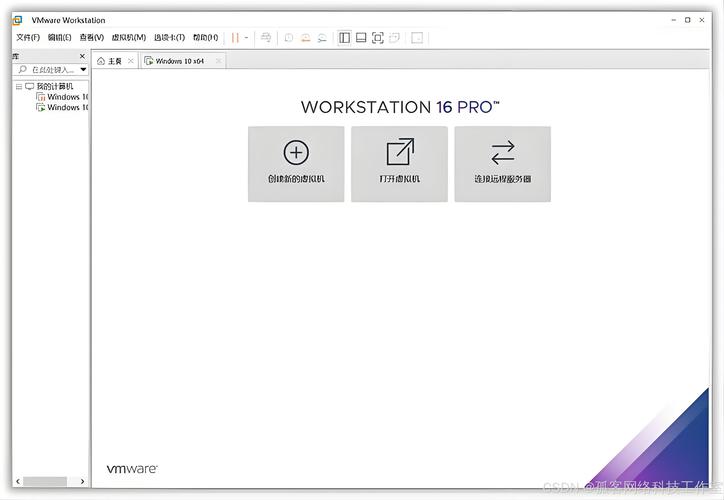
解压操作完毕后,您会发现当前目录新增了一个名为“vmware -- tools -- distrib”的文件夹。这个文件夹里包含了安装VMware Tools所必需的全部文件。您只需进入这个文件夹,就能启动安装程序。
运行安装程序
请在终端输入命令“cd vmware-tools-distrib”安装linux vmware tools,以此进入目标文件夹。然后,执行“sudo ./vmware-install.pl”命令,开始安装程序的运行。在此过程中,系统会要求您输入管理员密码,只要密码输入无误,安装步骤就可以顺利推进。程序安装时会呈现多个安装选项以及相应的提示信息,用户在操作时应当认真阅读这些信息,然后根据自身的实际需求来做出恰当的选择。
在安装过程中,软件会自动识别系统配置和设备信息,自动安装必要的驱动和组件。但有时可能会遇到一些困难,或者需要手动输入一些特定参数,这时候只需按照提示进行操作即可。请耐心等待,直到安装程序顺利完成。
配置与优化

安装完成之后,必须进行配置和优化步骤。这时需要重新启动虚拟机,目的是让VMware Tools能够顺利启动。一旦重启顺利完成,就可以检查各项功能是否正常工作,比如屏幕分辨率是否能够自动调整,文件是否能够在主机和虚拟机之间实现拖拽共享等功能。如果发现有任何功能出现异常,可以进入系统设置进行进一步的检查和调整。
此外,对VMware Tools的相关参数做适当的调整,能提升虚拟机的运行效率和操作体验。比如,可以调整内存的分配和硬盘的大小等。根据个人实际的使用状况,对这些参数进行恰当的配置,能让虚拟机的运行更加稳定,操作起来也更加流畅。
验证安装结果

开启虚拟机与主机,进行文件复制和粘贴的尝试。若复制粘贴操作流畅无阻,说明文件共享功能已成功激活。随后,观察虚拟机的屏幕显示,若分辨率能随主机窗口大小的变化而自动调整,那么屏幕自适应功能也已启动。这两个功能是检验安装是否成功的重要依据。
执行命令行检查是有效的,只要在命令行界面敲入“vmware -- user”这一指令,若操作顺畅且没有错误信息弹出红旗linux系统下载,那就表明安装操作是准确的。若在检查过程中遭遇困难,可以参考VMware的官方指南或者浏览相关论坛来寻找解决的办法。
现在,我想请教各位,在你们安装Linux VMware Tools时,是否遇到了什么特别难以解决的问题?如果这篇文章对你们有所启发,不妨给个赞,或者将它转发出去。
