由于我们身边的笔记本99%都安装的windows系统,所以,为了更好地更便捷地学习linux知识,我们通常还会选择在windows笔记本上安装一个虚拟机,之后,在虚拟机上安装一下linux系统。这样,我们就可以了在windows笔记本上学习linux了,还不影响我们在windows笔记本上做其它的工作。以下,我们分两步走。
第一步:安装虚拟机软件。
选择哪款虚拟机,可以依照自己的需求来选择,可以百度一下。我自己使用的是VMwareWorkstation,目前,最新的版本是15.5。你可以到官网去下载最新版本linux ftp,也可以在其它网站下载指定版本,使用上都一样。不过,最新版本支持更多的linux版本。安装很简单,跟windows其它软件安装方式一样,这儿就不做介绍了。
第二步:创建一个虚拟机。

安装好了虚拟机软件后,在安装linux系统之前,我们要先创建一个虚拟机,之后,现过个创建的虚拟机中安装linux。
1、打开VMware虚拟机,点击菜单中的“文件”,再点击“创建虚拟机”,这时会弹出“新建虚拟机向导”窗口,如右图。
2、选择“自定义”,点击“下一步”,再点击“下一步”,到了右图界面:
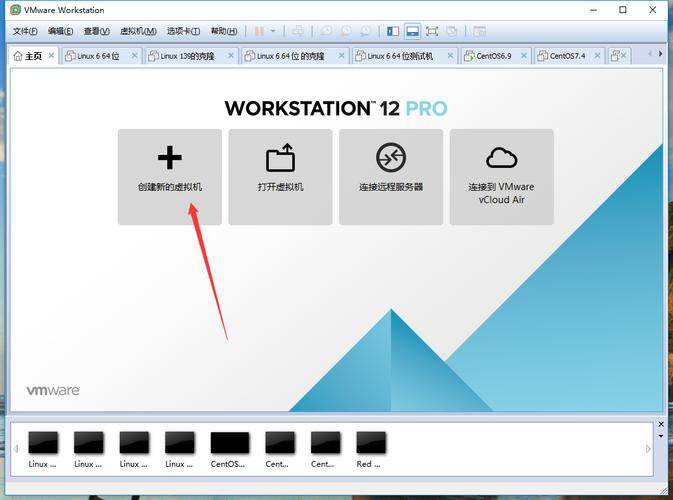
3、选择“稍后安装操作系统”,点击“下一步”,步入到linux系统选择界面,我们可以看见,虚拟机可以安装很系统,可以安装windows,也可以安装苹果系统,还有其它系统,如右图:
4、先勾选“Linux”,之后,我们在版本下拉框里选择centos764位,这是我们要安装的linux系统。,再点击“下一步”,步入到安装位置界面,如右图:
5、在这个界面,我们可以自己给虚拟机取个喜欢的名称。还有,点击“浏览”按钮,选择虚拟机安装的位置,原则上,我们笔记本的那个硬碟分区大,就安装在那个分区,由于,一个linux系统默认最小的硬碟需求是20G,而我们可能在虚拟机上可能就会安装其它的系统。设置好后,我们再点击“下一步”,步入到处理器配置界面。如右图:
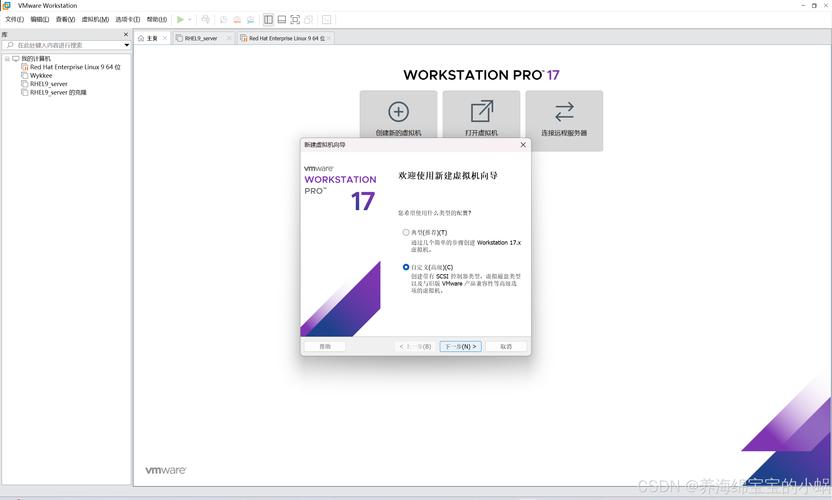
6、在这个界面,我们可以设置处理器的数目和内核数目。默认是单处理器单内核。假如你的笔记本是多个处理器的,可以设置处理器数目,而我的是电脑,所以选择1;由于我的电脑CPU是4核,所以,我这儿可以选择1或2或3或4,其实,为了不影响windows系统的正常使用linux 软件,我们通常设置1核就可以了。再点击“下一步”,步入到显存设置界面,如右图:
7、如果你笔记本的显存够大的话,可以在这儿设置的大一些,不过,我们这儿安装的是centos最小版本的系统,不是安装图形界面的,所以,对显存的要求不高,512M就够了安装linux虚拟机的步骤,为了愈发顺畅,我们这儿选择1024M。再点击“下一步”,步入到“网络类型”界面,如右图:
8、我们这儿选择“使用桥接网路”,之后,点击“下一步”,再点击“下一步”,步入到“选择硬碟”界面,如右图:
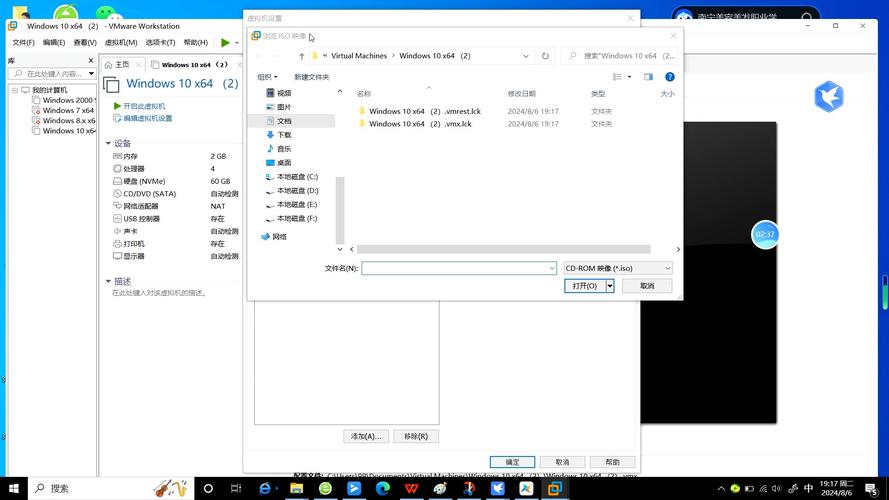
9、这里,我们选择“创建新虚拟c盘”,点击“下一步”,步入到指定c盘容量界面,如右图:
10、这里我们设置c盘大小为20GB,点击“下一步”,再点击“下一步”,直至完成虚拟机的创建。创建好虚拟机后,我们可以在VMware主窗口的右侧的“我的计算机”列表中见到我们刚创建好的虚拟机——wanlimm,如右图:
11、虚拟机创建好了,要想安装centos系统,我们还须要把我们下载好的centos系统映像文件放进虚拟机的虚拟硬盘中,如上图所示,我们点击VMware窗口左侧的“CD/DVD(IDE)”,会弹出虚拟机设置界面,如右图:

12、在这个界面,我们勾选“使用ISO映像文件”安装linux虚拟机的步骤,之后,点击“浏览”按钮,在我们笔记本中选择我们下载好的centos映像文件。再点击确定就可以了。到这儿,虚拟机算是全部设置完成。
第三步:在虚拟机上安装linux系统。
我们创建好了虚拟机,但是也设置好,接出来我们就可以在虚拟机上安装久违的linux系统了。嗯,本章我们先讲到这儿,我们在下一章中,我们会详尽介绍linux系统安装的全过程。
