在CentOS操作系统中,VNCViewer是一款非常实用的远程桌面应用程序centos vncviewer,能够方便用户远程控制其他电脑。下面,我将详细说明在CentOS环境下使用VNCViewer的各个环节。
基本概念
VNCViewer是一款基于VNC协议的客户端程序。在CentOS系统中,你可以利用它。通过本地电脑和网络连接,你可以远程操控另一台已安装VNC服务端的电脑桌面。这种连接不受地域限制。只要有网络,你就能进行远程操作。这大大提升了工作和管理的便利性。
其工作原理是,将远端电脑的显示屏内容传送到本地,同时将本地的键盘敲击和鼠标点击指令发送到远端电脑,这样就能达到远程控制的目的。在使用时,用户会有一种仿佛亲自坐在远端电脑前操作的真实感受。
安装步骤
首先,需核实CentOS系统已成功联网。然后,使用系统内置的软件包管理器yum来安装VNCViewer软件。在终端界面输入“yum install tigervnc-viewer”命令,并按下回车键。系统将自动从软件源查找并下载所需的安装包。安装过程中,可能会提示输入确认信息,只需按照提示操作即可。
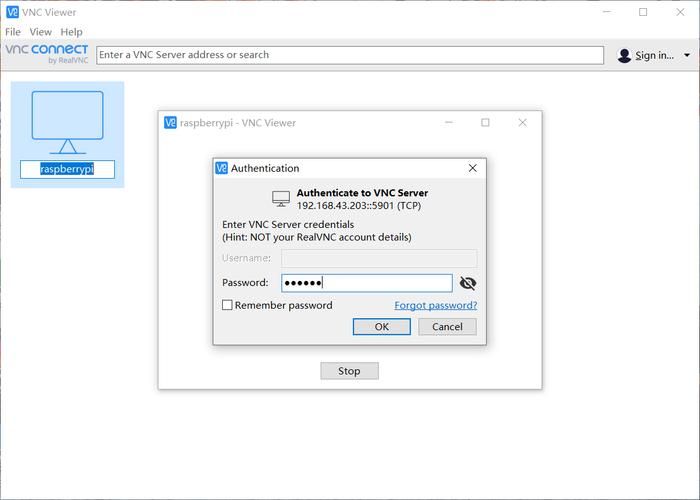
安装完成之后嵌入式linux,你只要在终端输入“vncviewer --help”这个命令,就能查验安装是否顺利。如果出现了帮助信息,那就说明安装已经成功,然后就可以开始配置和使用了。
配置方法
在安装VNCViewer之前,得先搞明白远程电脑的IP地址、VNC服务的端口号和密码等关键信息。之后,打开VNCViewer软件,在地址栏输入远程电脑的IP地址和端口号,一般格式是“IP地址:端口号”。若远程VNC服务支持加密,还需选择一个合适的加密方式。
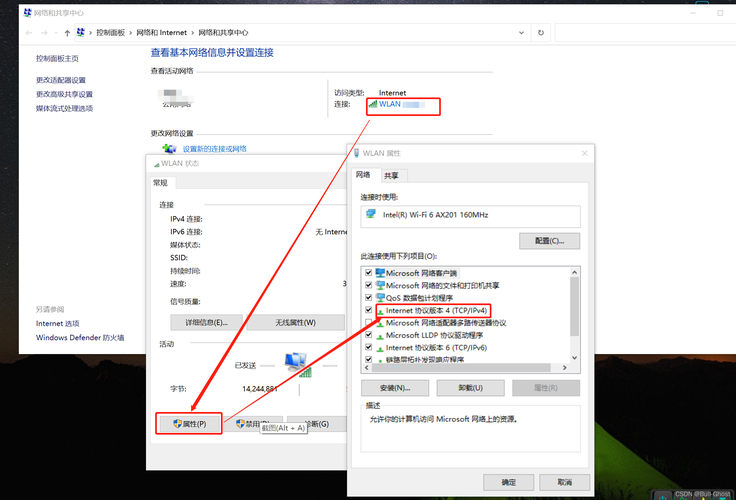
输入完毕,请点击“连接”按钮。若信息无误,系统会要求您输入VNC密码。正确输入密码后,再点击“确定”,您就能成功连接到远程电脑桌面,从而开始远程操作。
常见问题
使用VNCViewer时,有时会遇到无法成功连接的情况。这种情况可能由网络问题、远程VNC服务未开启或是端口号设置不当等因素引起。面对此类问题,首先要核实本地与远程电脑的网络是否畅通,然后确认远程的VNC服务是否已经开启。
此外,有时会遇到图像显示异常,比如图像变得模糊、颜色出现误差。这可能是由于VNC服务端和客户端的图像设置不匹配。可以尝试调整客户端的图像清晰度和色彩深度,来尝试解决这个问题。
安全注意事项
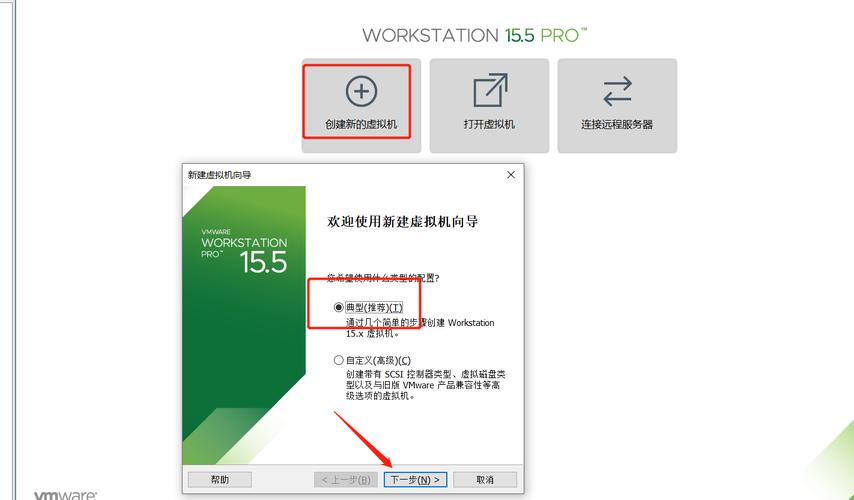
为了保证VNCViewer的安全性,必须设置复杂的密码,不要选择容易被猜出的简单密码。另外,还建议经常更换密码,这样可以降低密码被破解的风险。
同时,要注意VNCViewer在公共网络使用时可能存在的安全隐患。若需在公共网络中连接远程电脑,建议使用加密的通信方式,例如VPN,这样可以保障数据传输的安全性,防止数据被窃取或篡改。
高级技巧

在CentOS系统里centos vncviewer,使用VNCViewer时,可以通过命令行添加特定选项来激活高级功能。例如,加入“- fullscreen”参数,远程桌面就能实现全屏显示,这有助于提升用户的操作感受。
编写脚本可自动连接远程电脑。只需将连接命令和设置资料放入脚本,并设置定时执行linux命令手册,这样就不必每次都手动输入信息来连接,有效提高了工作效率。
在使用CentOS系统上的VNCViewer软件时,你是否遇到了一些特别的问题?请不要忘记点赞并分享这篇文章。
