在系统管理的日常工作中,我们常常需要执行在Linux目录下删除文件的操作。不过,由于使用场景和具体需求的不同,所采取的删除方法也有所区别。下面,我将逐一详细阐述几种常见的删除方法,并说明它们各自适用的具体场景。
使用 rm 命令直接删除
rm命令是删除文件时最常用的直接手段。若要删除某个特定目录下的单一文件,只需在命令行界面输入“rm 文件名”。比如,要删除位于test目录下的example.txt文件,只需输入“rm test/example.txt”。但需留意,一旦使用rm命令删除文件,文件便无法恢复。因此,在执行删除操作之前,务必确认该文件确实需要被移除。
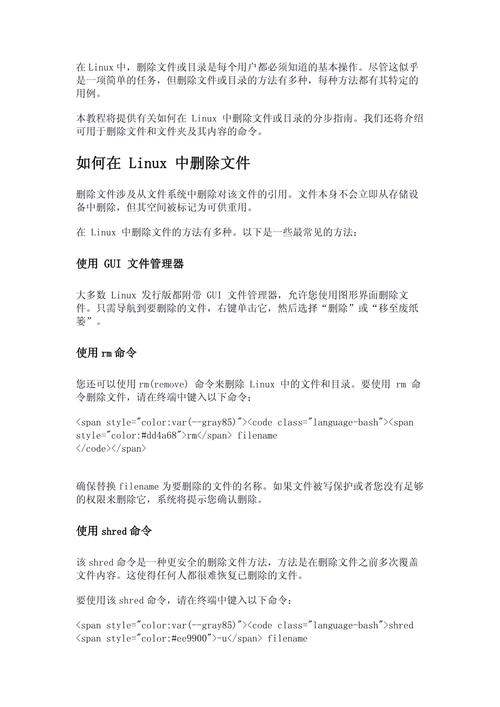
若需从特定文件夹中移除数个文档,可列出文件名,用空格分隔,例如:“移除file1.txt及file2.txt”。此法适用于删除编号不连续的文档群,但若文档数量较多,逐个输入文件名则较为繁琐。
递归删除目录及文件
若要彻底清除一个目录及其包含的所有子目录与文件,需使用递归删除的方式。在使用 rm 命令时,务必加入 -r 参数,例如输入“rm -r test”,便可删除名为 test 的目录及其所有内容。进行此操作时需格外小心,因为一旦执行,该目录及其内部文件将彻底消失,无法恢复。

运行rm -rf指令能够进行强制性的层级删除,即使目标文件夹或文件设置了特殊权限,删除过程也能强制进行。但要注意,一旦开启了-f选项,系统将不会出现确认提示,这可能导致误删的风险。所以,在执行这个操作之前,一定要对文件夹和文件进行详尽的检查。
按条件删除文件
删除文件的方法并非仅限于更改文件名,还可以按照特定条件进行操作。例如,通过使用通配符,如“rm test/.txt”,可以轻松删除test文件夹中所有以.txt结尾的文件。通配符的这一特性简化了筛选满足条件的文件过程,从而有效提升了删除作业的效率。

执行删除操作时linux操作系统介绍,find命令可依据文件体积、最后更改时间等标准进行筛选。比如,输入“find test -type f -size +10M -exec rm {} ;”这一指令linux删除目录下的文件,即可从test目录中移除所有超过10MB的文件。find命令的强大筛选能力,使我们能够精确锁定并删除指定文件。
使用 GUI 界面删除
Linux系统为不熟悉命令行的用户设计了图形界面,使用户能够方便地删除文件。在文件管理器中,用户只需找到想要删除的文件或文件夹,选中它,然后按下Delete键,或者通过右键菜单选择“删除”功能。这样的操作既直观又简便,非常适合初学者。
在使用图形用户界面删除文件的过程中,部分系统会将文件先转移到回收站,而非直接执行永久删除。若要实现彻底删除,只需在回收站内重复执行删除操作。实际上,这一功能为用户建立了一个防止误删的缓冲步骤。
删除受权限限制的文件

有时会遇到文件因权限不足而难以直接被删除。在这种情况下,我们可以利用 sudo 命令来提高操作权限。具体操作方法是在命令前加上 sudo,例如:“sudo rm locked_file.txt”。接着,输入管理员密码linux删除目录下的文件,文件便可以顺利被删除。
若需调整文件访问权限以利于删除,请执行chmod命令。比如,若想将文件权限调整为可读、可写、可执行,应输入“chmod 777 restricted_file.txt”,接着进行删除操作。运用这种方法,可以轻松修改权限,确保文件能够被顺利删除。
删除临时和日志文件
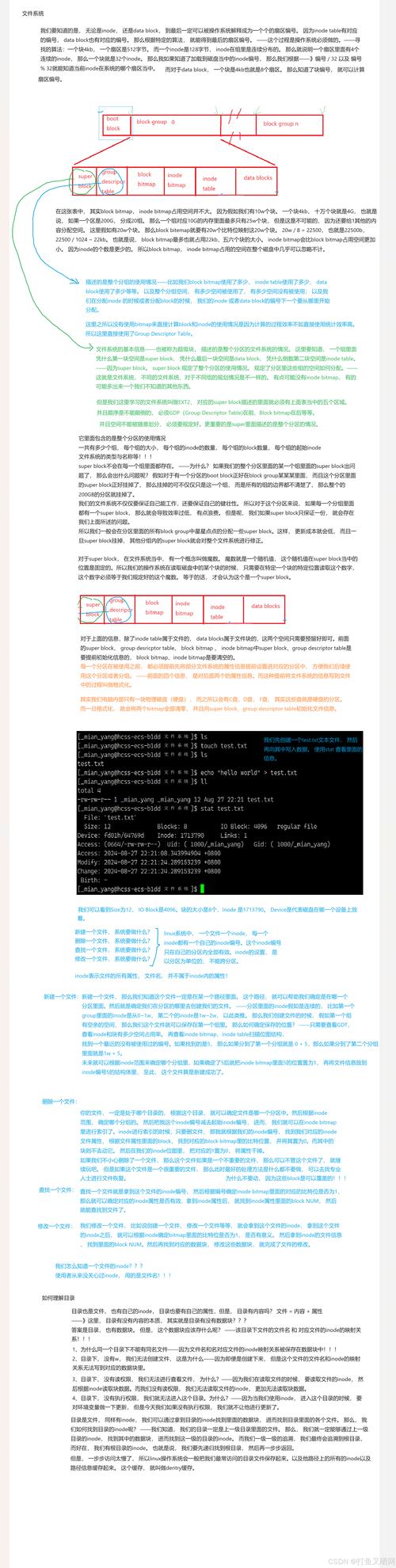
系统运行时会产生众多临时以及日志文档,这些文档会消耗磁盘容量,因此建议定期进行清理。一般来说,这些临时文档都存放在/tmp文件夹中,您可以通过执行“rm -r /tmp/”这条命令来删除该文件夹内的所有文件。
日志文件通常位于 /var/log 目录,通过观察它们的生成时间和文件体积,我们可以编写脚本redhat linux 下载,使其定期执行清理任务。这种方式有助于确保系统磁盘空间得到有效使用。对临时文件和日志文件进行合理管理,对于提升系统运行效率大有裨益。
在使用过程中,大家是否遇到过无法删除文件的麻烦?欢迎各位在评论区留言,分享你们的看法。若这篇文章对您有所帮助,不妨点赞,并推荐给更多的人。
