熟练运用 Linux 命令行的粘贴快捷键可以显著提升在 Linux 系统中的操作速度,而这些快捷键在不同的使用环境和情境中各有差异,恰当地使用它们可以使工作流程更加顺畅。
GUI 环境下操作
在拥有图形用户界面的 Linux 操作系统中,诸如 GNOME、KDE 等桌面系统里,粘贴操作通常有统一的快捷键。一旦内容被复制,若需要在命令行界面进行粘贴,大多数情况下可以采用“Ctrl + Shift + V”这一组合键。这一操作既便捷又直接,在大量采用 GTK 或 Qt 作为界面库的终端程序中都能适用,并且能够高效地将之前复制的资料粘贴到命令行中。

然而,部分终端设备可能遭遇配置调整的问题。此时,您可以在终端的菜单中寻找“编辑”这一选项,通常在此处能找到“粘贴”功能。通过点击该选项,您可以顺利完成内容的粘贴操作。这种方法可以保证,即便快捷键的设置出现了问题,内容粘贴的过程依然能够顺利进行。
纯终端下技巧
在纯终端环境下,例如在Console字符界面操作时,将无法看到图形界面,此时粘贴操作也有所不同。首先,需要按下“Alt + Shift + PrtScr”这一组合键,以便将内容复制到系统的剪切板中。接着,将光标移动到目标粘贴位置,然后按“Shift + Insert”来完成内容的粘贴。这种方法在老旧的服务器或进行紧急维护的纯文本环境中尤为实用。
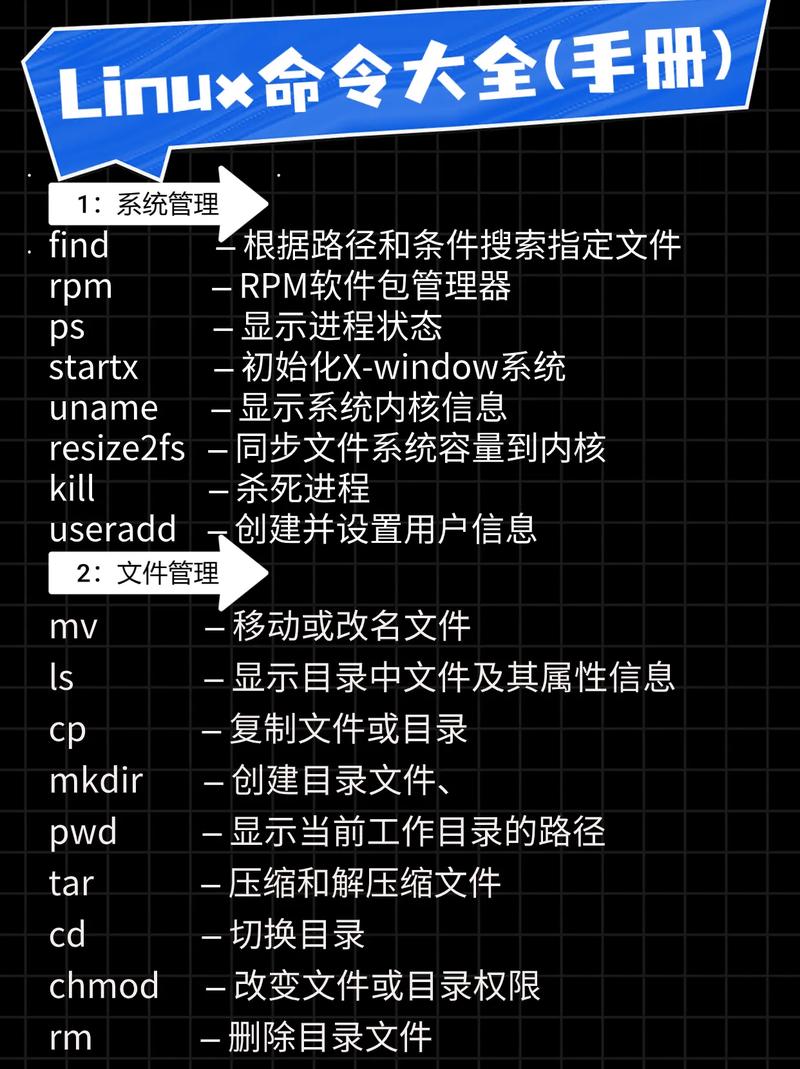
若未按照规定方式复制,需从其他渠道获取文字并输入终端,那么可以在终端中启用鼠标右键粘贴功能,这可以通过调整相关配置或修改默认设置来完成linux学习视频,之后只需使用鼠标右键点击,选择粘贴操作即可。
快捷键适用细节
不同的 Linux 发行版在终端模拟器的内置功能上存在差异,快捷键的使用效果也有所不同。比如,Ubuntu 系统中的 GNOME 终端默认的粘贴快捷键是“Ctrl + Shift + V”,这个组合键普遍适用;而 Fedora 在 KDE 桌面环境中,有时可能需要多次尝试不同的组合键才能成功粘贴。因此,在设置或尝试新的 Linux 发行版时,别忘了检查粘贴快捷键是否能够正常工作。
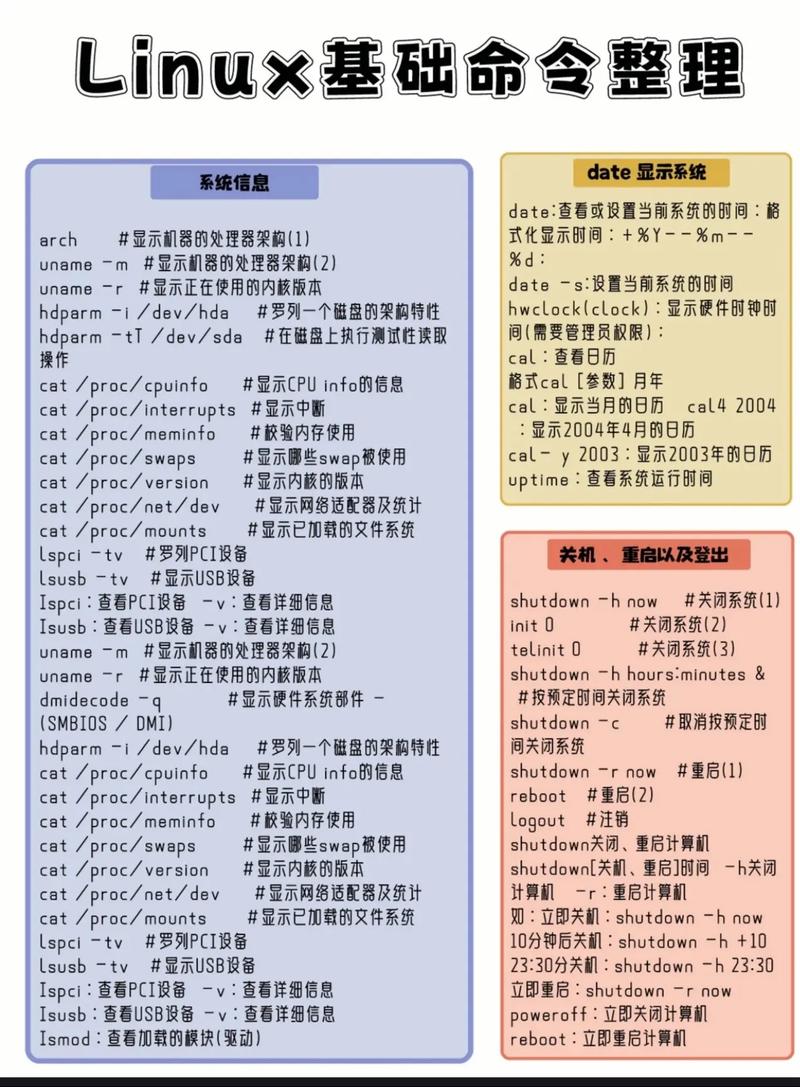
有时按下了粘贴的快捷键却没有任何反应,这可能是由于环境设置或应用程序之间出现了冲突。这时,可以尝试重启终端模拟器,或者查看是否其他软件占用了相同的快捷键组合linux命令行粘贴快捷键,经过调整后,粘贴快捷键应该就能恢复正常使用了。
常用复制的辅助
在命令行界面里,我们通常用“Ctrl + C”来结束一个正在进行的程序,同时这个快捷键也可以用来复制当前高亮显示的指令。当你在历史命令列表中找到需要使用的旧指令,并使用上下键将其选中后,按下“Ctrl + C”进行复制,然后通过快捷键粘贴到新的命令行位置,以便进行修改或执行linux命令行粘贴快捷键,这样可以有效减少重复输入的操作。
另一种情况是,当我们在命令行中选取了某些文本片段,部分终端软件默认允许通过鼠标中键点击实现直接复制和粘贴操作。然而,这种方法并没有固定的快捷键,不够稳定,且可能在不同环境下并不适用。因此,我们还是应该熟练掌握标准的粘贴快捷键。
配置自定义规则
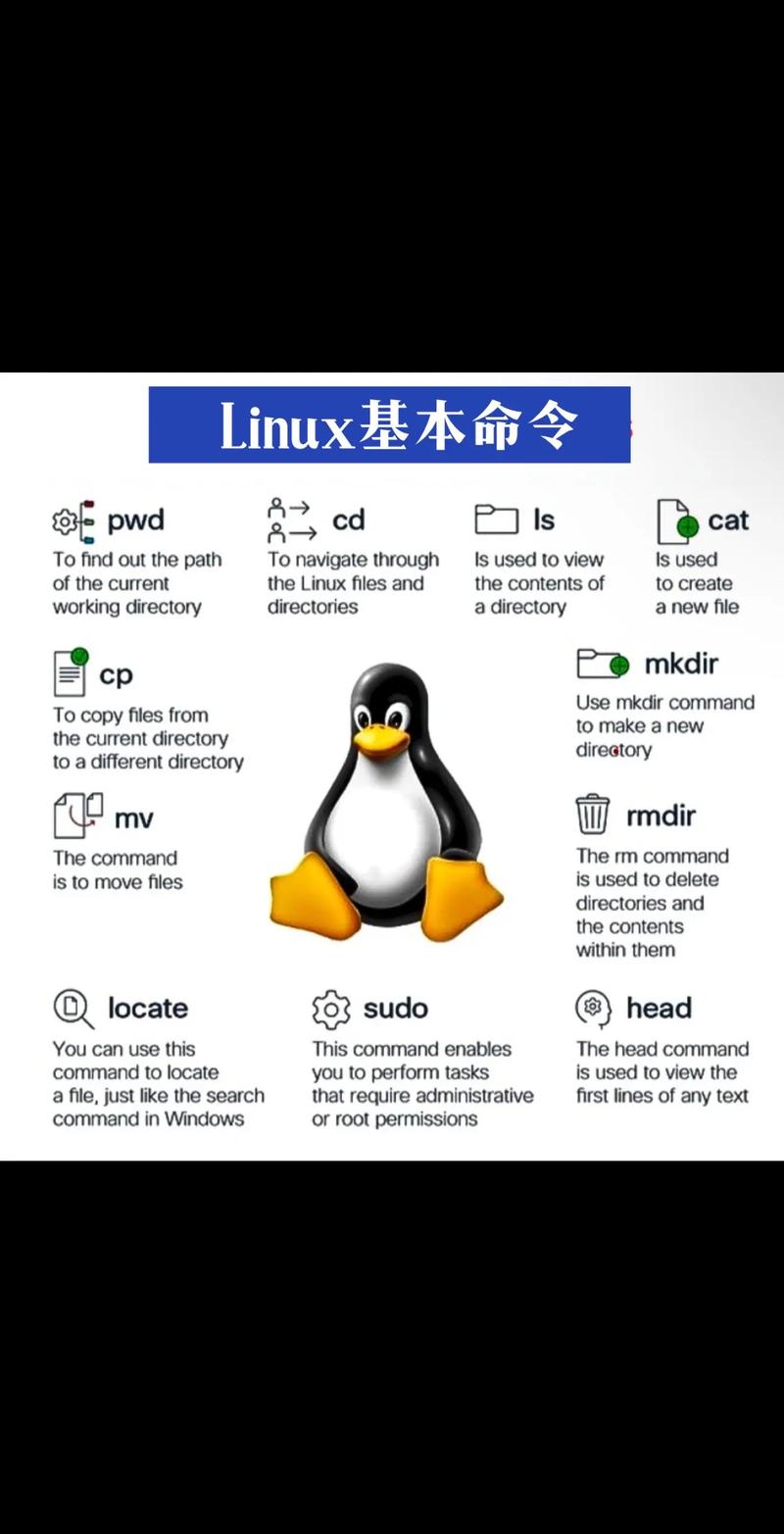
若对默认的粘贴快捷键感到不适应,或者希望统一不同系统间的操作习惯,可以尝试通过调整终端模拟器的配置文件来设定个性化的粘贴快捷键。以 GNOME 终端为例linux论坛,通过编辑相应的配置文件,可以设置新的快捷键组合,从而获得个性化的粘贴操作体验。
不同终端模拟器的配置修改方法和所在位置不尽相同,通常通过在网络上搜索“终端模拟器名称+自定义快捷键”可以找到相关的详细指导。然而,进行配置修改存在一定的风险,一旦操作失误,可能会导致终端无法正常运作,因此在修改之前,最好先备份好原始的配置文件。
与其他系统的不同
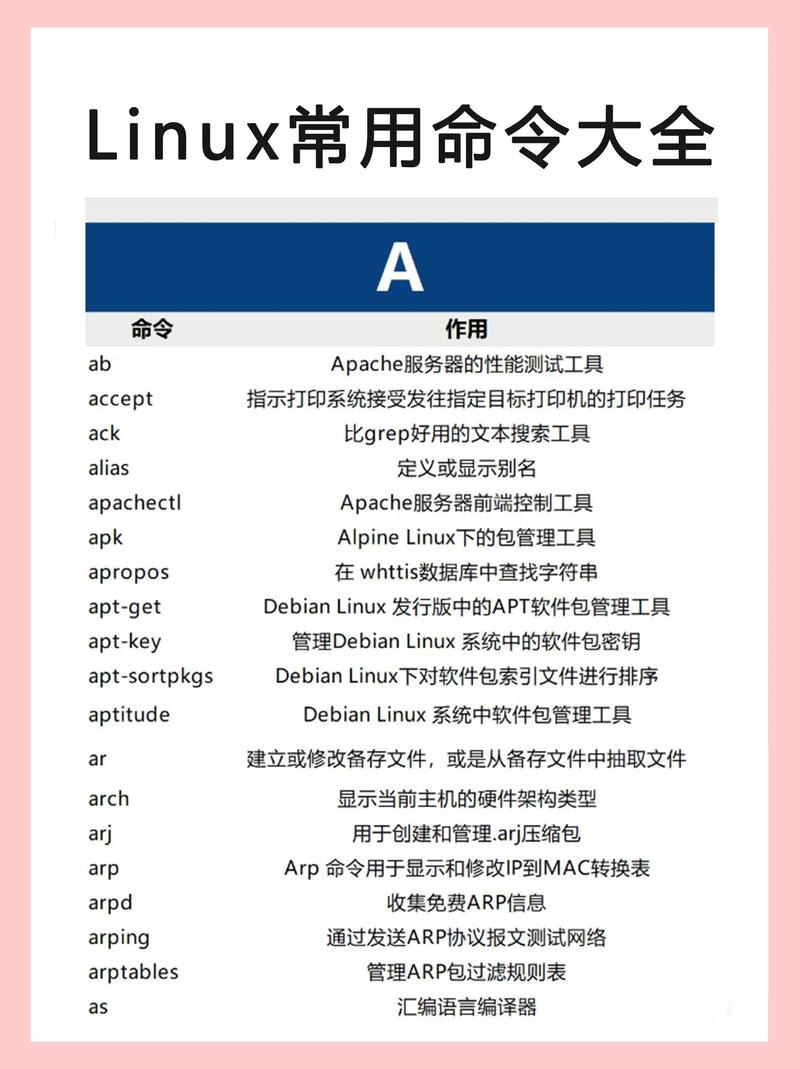
Linux系统在命令行中的粘贴操作与Windows的“Ctrl + V”有所不同,它更倾向于使用“Ctrl + Shift + V”这一组合。用户若想适应这种差异,可能需要一段时间的适应。对于习惯了Windows操作的用户来说,初次接触Linux时,他们可能会不自觉地尝试“Ctrl + V”,但很快会发现这个操作在这里并不起作用。
同时,Mac操作系统的快捷键与Linux系统存在差异,Mac系统采用的是“Command + V”来进行粘贴操作。在两个系统之间切换使用时,必须不断调整操作习惯,否则容易出现操作错误,进而耗费额外时间进行修正。
关于 Linux 命令行粘贴快捷键的相关知识,我已经说得不少了。在使用 Linux 命令行时,你是否曾因为快捷键的问题而感到困扰?如果你在阅读后有所收获,不妨点赞并分享这篇文章!
