ubuntu(Linux)桌面环境下CLion+gcc+g++的C/C++开发环境搭建
文章目录
序言
不少开发者存在在linux系统上开发C/C++的需求,由此写这篇文章来为你们述说开发环境的搭建过程。
注:使用各家厂商软件请尊重其版权linux操作系统好吗,原则上应拒绝使用盗版软件,此篇文章所涉及的软件均从正规渠道获取
一、:CLion的安装
1.首先使用你的ubuntu主机使用浏览器访问jetbrains官网下载CLion;
2.点击首页中的“DeveloperTools”,此后点击菜单下的CLion步入详情页:(如下两图所示)


3.点击download下载后缀为tar.gz的压缩包文件

默认情况下该文件将会下载至当前用户目录下的”下载(download)“目录;
3.使用Ctrl+Alt+T打开终端
输入cd下载或cddownload切换至下载目录,并使用ls命令查看下载的文件;(如右图)

4.解压CLion的压缩包:
在当前文件夹执行:tar-xzvfCLion-2023.3.tar.gz以解压该压缩包
执行完成后再度输入ls将出现CLion的文件目录clion-2023.3(如右图)

5.将该目录移至/opt目录下(这儿将使用到超级管理员权限)
对应命令:sudomvclion-2023.3/opt,执行这条命令的时侯将会提示你输入当前用户密码(输入时不会显示密码)c语言 运行 linux,密码验证成功后将会执行此命令;随即使用cd/opt与ls命令查看CLion的文件夹是否被联通至目标目录(如右图)
6.至此c语言 运行 linux,如今就可以开始运行CLion:
执行以下命令以运行:

cd /opt/clion-2023.3/bin #进入clion的bin目录
ls #查看当前目录所含文件
./clion.sh #运行clion
当以上代码执行完成后将弹出CLion用户合同,此表示CLionan安装成功
二、CLion的激活以及英文设置
1.点击ActivateCLion激活Clion或则进行30天的免费使用
这儿由于我有CLion的许可证,因而我选择激活


这儿我选择的使用帐号激活,你也可以选择使用激活码或则服务器验证激活
此后会跳转至jetbrains官网登陆帐号进行激活

激活完成后就可以关掉浏览器继续完成CLion的配置
2.安装英文插件
找到Plugins选项并搜索Chinese,点击install安装

安装完成后重启CLion即可完成语言设置

三、安装gcc与g++
欲在CLion上进行C/C++程序开发,其少不了gcc与g++;
首先打开终端,使用以下命令进行gcc与g++的安装
sudo apt install -y gcc #安装gcc
sudo apt install -y g++ #安装g++
安装完成后即可关掉终端
至此,CLion可正常使用

四、创建CLion快捷方法
没有快捷方法,我们须要每次执行上文强调的命令来运行CLion,这在日常使用会给我们带来何必要的麻烦,我们可以创建一个快捷方法来快速启动CLion。
接出来的步骤须要使用vim来编辑文件,首先打开终端使用sudoaptinstall-yvim命令安装vim。
安装完成后进行快捷方法的创建。
使用cd/usr/share/applications转入applications目录
执行sudovimCLion.desktop命令创建并编辑CLion.desktop文件(如右图)

回车进行编辑
编辑以下内容
[Desktop Entry]
Version=1.0
Name=CLion
Comment=This is my application
Exec=/opt/clion-2023.3/bin/clion.sh
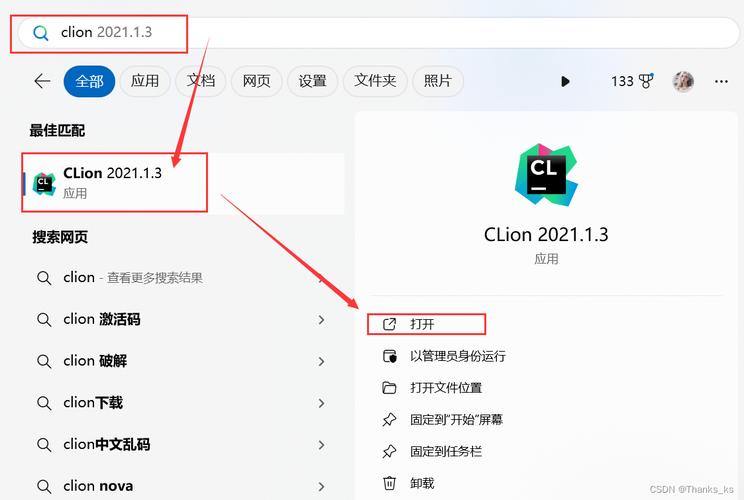
Icon=/opt/clion-2023.3/bin/clion.png
Terminal=false
Type=Application
Categories=Development;
完成编辑后,按一下按键上的Esc键,之后输入:wq保存并退出。
步入程序坞就可以看到CLion的快捷方法添加成功(如右图)

总结
至此linux查看硬件信息,CLion在Ubuntu系统上的安装已完成;
点击对应图标才能正常运行并进行C/C++开发。
(输出一个HelloWorld)

