在网络通讯领域,IP地址的作用极其重要。在Linux操作系统中,修改IP地址是网络操作中的常规步骤。尽管这一步骤可能有些复杂,但只要按照正确的方法操作,便能顺利完成。
了解现有网络配置
我们需要了解现行的网络配置文档。在Linux操作系统中,这类文件一般位于/etc/sysconfig/network -- scripts/这个目录下。不同版本的Linux可能会有所区别。以CentOS系统为例,以eth0接口为例linux 修改ip地址,它的配置文件被命名为ifcfg -- eth0。通过查阅该文件,我们可以获取到当前的IP地址、子网掩码、网关等重要的网络信息。这一环节至关重要,因为只有掌握了这些设置,我们才能准确地进行修改。若是对网络配置文件进行随意修改,可能会导致网络无法正常运行。
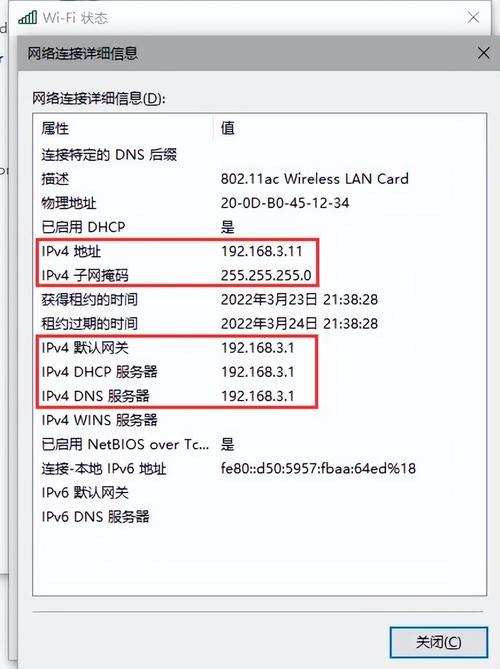
刚开始接触Linux系统网络配置文件的初学者,可能会觉得这些文件有些复杂。但事实上,文件里的许多参数并不难理解。例如,“IPADDR”指的是IP地址,“NETMASK”则表示子网掩码。只要找到相应的部分,就能清楚了解自己当前的网络状况。
修改静态IP
要将IP地址设为固定,以CentOS系统为例linux 删除文件,首先得修改网络配置文件。在文件里找到“BOOTPROTO”这一设置,把它从“dhcp”改成“static”。然后,调整“IPADDR”为指定的IP地址,并同步更新子网掩码和网关,保证它们与IP地址相吻合。比如,若指定IP为192.168.1.10,子网掩码就要设为255.255.255.0,网关则为192.168.1.1,按需设置即可。
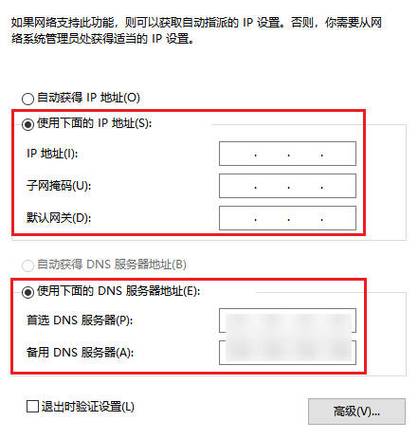
修改完毕后,请保存文件。但仅修改配置文件是不够的。必须重新启动网络服务,一般是通过执行“service network restart”命令。不过,不同Linux版本的操作可能有所差异,例如在Ubuntu系统中,可能需要使用“systemctl restart networking”来重启网络服务,这样才能确保新的IP地址能够生效。只有网络服务被重启,修改后的静态IP地址才会真正生效。
修改动态IP
要实现IP地址的动态获取,必须对网络配置文件进行修改。将“BOOTPROTO”的值改为“dhcp”。这样一来,就不需要手动输入“IPADDR”“NETMASK”“GATEWAY”等数值,这些信息将由网络中的DHCP服务器自动分配。修改完成后,别忘了保存文件,并重启网络服务。
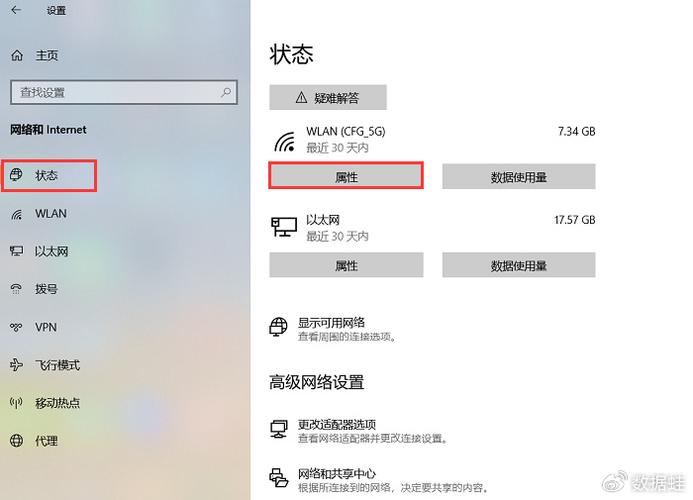
尽管获取动态IP地址不需要手动设定IP参数,但这也表示IP地址会随网络状况的变化而改变。这对需要稳定网络标识的服务器应用可能不太合适。不过,对普通桌面用户来说,使用动态IP却提供了不少方便,比如能在不同网络环境下自动连接,无需手动更改配置。
通过命令行临时修改IP
除了持续调整网络配置文件,我们还能通过命令行工具对IP地址进行临时修改。举例来说,可以用“ifconfig”这个命令。若要将eth0接口的IP地址临时设置为192.168.1.20,只需在命令行输入“ifconfig eth0 192.168.1.20”。但要注意,这种修改是临时的,系统重启后IP地址会自动回到原来的设置。
一般而言,对IP地址的调整主要是在网络调试或应对突发状况时采取的临时措施。例如,在测试网络软件时,为了查看不同IP设置下的运行状况,临时更改IP地址的操作显得特别方便。但每次系统重启后,都得重新进行这一操作。

检查IP地址修改是否成功
修改IP后,需核实其是否成功应用。通过“ifconfig”命令可查看IP配置状态。若“eth0”或对应网络接口的IP已更新为指定数值,即表示修改已生效。同时,用“ping”命令也能检验网络连接是否正常。例如,执行“ping 192.168.1.1”可检验与网关的连接是否通畅。
如果“ping”测试显示无法连接到网关,又或者用“ifconfig”命令检查,发现IP地址没有按照计划更新。那么,就需要认真检查网络配置文件,看看有没有操作错误。同时,还要确保在重启网络服务时,操作没有出错。这些检查步骤非常重要,因为一旦网络连接出现问题,可能会给很多业务带来负面影响。
处理可能的网络故障
调整IP地址时可能会遇到网络故障。例如,若将IP设置为静态,可能无法接入网络。此时,我们需要从多方面排查问题。首先,需核实网络配置文件中的信息是否准确linux 修改ip地址,例如IP地址、子网掩码、网关等是否正确配置。其次,要检查网络硬件是否正常,比如网线是否插牢、网络接口是否损坏。
防火墙设置有时会影响网络通信。若防火墙已设置,应检查其规则是否允许新IP地址进行网络互动。可先暂时关闭防火墙进行网络测试,若关闭后网络运行正常,那么就需要调整防火墙规则,使其与新IP设置相吻合。
在Linux环境下更改IP地址时,你可能遇到了一些挑战。如果确实如此linux 命令,不妨给这篇文章点个赞,并把它转发出去。同时,也欢迎你在评论区分享你的经历。
