我们的 Linux 操作系统以功能强悍、工具易用而备受广大程序员与科创爱好者青睐。在此,我想借此机会,与大家分享一下我对 Linux 系统刻录光盘指令的熟悉程度以及实际运用过程中的亲身感悟,希望能为对此感兴趣的友人们提供一些实践性的参考意见。
1.安装刻录软件
尊敬的用户,为确保刻录工作顺畅进行,我们建议您首先选用一款稳定且实用的刻录软件。例如,在Linux操作系统环境下,广泛使用的有Brasero和K3b等选择,请参考其特性,根据实际需要挑选合适软件并确保相关固件已成功安装。
2.准备待刻录的光盘
敬爱的用户,在开始刻录前,我建议您细心观察光盘外观,确保其无损坏且干净透明。如发现附着的尘土或指纹等赃物,只需轻轻擦拭即可恢复其原状。这将有助于保证最终刻录效果的良好呈现!
3.指定刻录设备
尊敬的用户您好,为确保刻录任务顺利启动,我们恳请您先行确认使用的刻录设备。若希望查阅所有可用设备清单,只需依照以下提示进行操作即可:
“`
$ wodim --devices
根据输出结果找到对应的设备名称linux查看操作系统linux计划任务,比如/dev/sr0。
4.创建ISO镜像文件
若您希望将整个文件夹或者光盘的数据全面刻录到光盘上linux刻录光盘命令,首先需要创建ISO镜像档案。下面是详细步骤:
您可以通过简单地输入”$mkisofs -o/pathto/image.iso /pathtofolder”这条命令来快速生成文件夹的镜像哦!
请根据实际情况委婉地调整“/path/to/image.iso”中作为映像文件储存位置的路径。同时,别忘了将”/path/to/folder”替换为你希望设定的刻录目标文件夹路径吧,谢谢配合!
5.刻录ISO镜像文件
恭喜您成功创建了ISO镜像文件!以下是光盘刻录的简易步骤供参考。祝您顺利进行!
尊敬的用户,关于将 image.iso 安置在 sr0 驱动器,我们建议您使用命令 wodim -v dev=/dev/sr0 /path/to/image.iso。希望您用得满意!
请在”/dev/sr0″处更换成刻录设备的正确名称,然后将”/path/to/image.iso”替换为你刚制作好的ISO文件所属的完整路径。
6.刻录速度设置
尊敬的用户,在进行刻录工作前,为了确保刻录效果最佳,请依据您的实际需要,自行调整刻录速度。诚然linux刻录光盘命令,适当的降低刻录速度将有助于大大提升刻录品质。以下是具体的操作步骤:
尊敬的用户,请您执行以下命令:“wodim speed=4 dev=/dev/sr0 path/to/image.iso”。此命令能使生成image.iso ISO镜像文件的速率提高四倍。
请参照注释,根据当前速度设定为“4”执行光盘刻录操作;祝愿你能把”/dev/sr0″成功替换成现实中的刻录设备名称;同样地,也希望你能把”/path/to/image.iso”正确改变为您正在使用的 ISO 文件实际所在的路径。
7.刻录进度查看
在刻录过程中,您可以使用以下命令来查看刻录进度:
您好,建议使用以下命令来进行光碟烧录:wodim -v-progress dev=/dev/sr0 /path/to/image.iso。
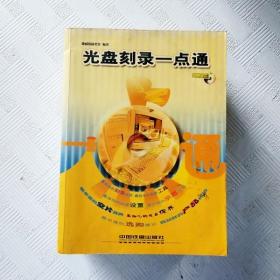
8.刻录完成与验证
一旦刻录完成,您可以通过以下命令来验证光盘内容:
$ wodim -toc dev=/dev/sr0
尊敬的客户,在此提醒您将”/dev/sr0″更换至您实际的刻录设备标识。若以上数据确认无异并符合要求,那么说明您已经顺利完成了刻录过程!祝您使用愉快!
在此,愿与有志同道合之士共享我箭刻Linux系统下盘片命令之战果。此招式使我们能够更有效率地运用光碟资源,提升Linux操作情境下的熟练度和你的工作效率。期待诸君在这场Linux热血之旅中追寻乐趣,满载而归!
