在Linux系统之旅中,掌握正确运用命令行已是各位程序员的必修课了;其中,如何把指令运行结果保存至指定文件则更为实用且重要的技能之一。接下来请跟我了解一番LMNux命令行如何实现向文件输出linux 命令输出到文件,助你工作事半功倍、轻松自在!
1.简单粗暴!一行命令搞定
您无需进阶操作,只须在指令后面追加”>”符号和目标文件名称,便可轻松地把指令输出内容存储至指定文档。举例来说,执行”ls > file.txt”命令就能迅速地将当前文件夹中的所有文件清单保存在名为file.txt的文档里。
2.不容错过!重定向输出
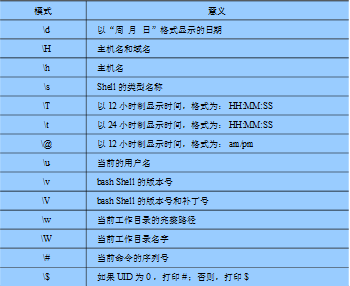
若您想将输出内容添加至已有文件,使之不会覆盖原有的内容,”>>”符号将是明智的选择。例如,只需输入”ps aux >> processes.txt”,即可轻松将当前系统运行的进程信息附加到processes.txt文件的结尾处。
3.实用技巧!输出错误信息
除了普通的输出方式之外,有时我们或许会希望保留错误信息以方便检测和解决问题。在Linux操作系统上红联linux论坛,通过添加”2>”后缀,便可将错误输出内容重定向至我们自定义的文件中。例如,输入”command 2> error.log”,那么执行此命令时产生的错误信息将会被自动保存在名为”error.log”的文件里。
4.高级操作!标准输出和错误输出合并
在操作Linux系统时,如果您想享受便捷的查阅命令执行情况,也许会希望将标准输出与错误输出都保存至同一文件。这时,您只需巧妙运用”2>&1″这个符号。举个例子,只需输入”command > output.log 2>&1″linux 命令输出到文件,就可实现此目的,即将所有信息归总在output.log文件内。
5.命令行艺术!美化输出格式
若需为输出格式做加工处理,可运用管道符号“|”来将命令的输出传递至后续命令之中。例如,运行命令“ls -l| grep file.txt”便能在列出的文档中寻找含有关键字”file.txt”的项目。
6.灵活运用!输出特定行数

有时我们可能仅聚焦于命令输出中的某部分信息,这时您可尝试运用管道符号并配合”head”或”tail”命令来裁剪输出结果。譬如,只需输入” ls | head -n 5 “便可轻松获取文件列表中的前5行。
7.提高效率!将结果直接复制到剪贴板
若您想将指令的结果直接复制至剪贴板,以便在他处应用,”xclip”工具可助您达成此愿。只需安装此工具,配合管道符号与相关命令,轻松解决问题。
相信阅读本篇文章后雨林木风linux,您已经对Linux命令如何处理文本输出至文件有了更深层次的理解。便捷的写入文件和高级的联合处理功能都可以帮助您在命令行环境中高效地完成任务。请积极实践,享受Linux命令为您带来的轻松与高效吧!
