Linux系统一直以来都是开源爱好者和技术人员的首选操作系统linux openoffice 命令,而OpenOffice则是一款功能强大的开源办公套件。在众多Linux用户中,掌握Linux OpenOffice命令是必备的技能之一。本文将为大家介绍Linux OpenOffice命令的使用方法和技巧,帮助您更高效地利用OpenOffice进行办公。
1.安装OpenOffice
在开始使用Linux OpenOffice命令之前,首先需要在您的Linux系统上安装OpenOffice。安装OpenOffice的方法有很多种,可以通过包管理器或者官方网站下载安装包进行安装。不同的Linux发行版可能有不同的安装方法,请根据您所使用的发行版选择合适的方式进行安装。
2.启动OpenOffice
安装完成后,可以通过命令行启动OpenOffice。打开终端,并输入以下命令:
soffice
这个命令将启动OpenOffice并打开一个新的空白文档。您也可以通过指定文档路径的方式来打开已有文档linux openoffice 命令,例如:
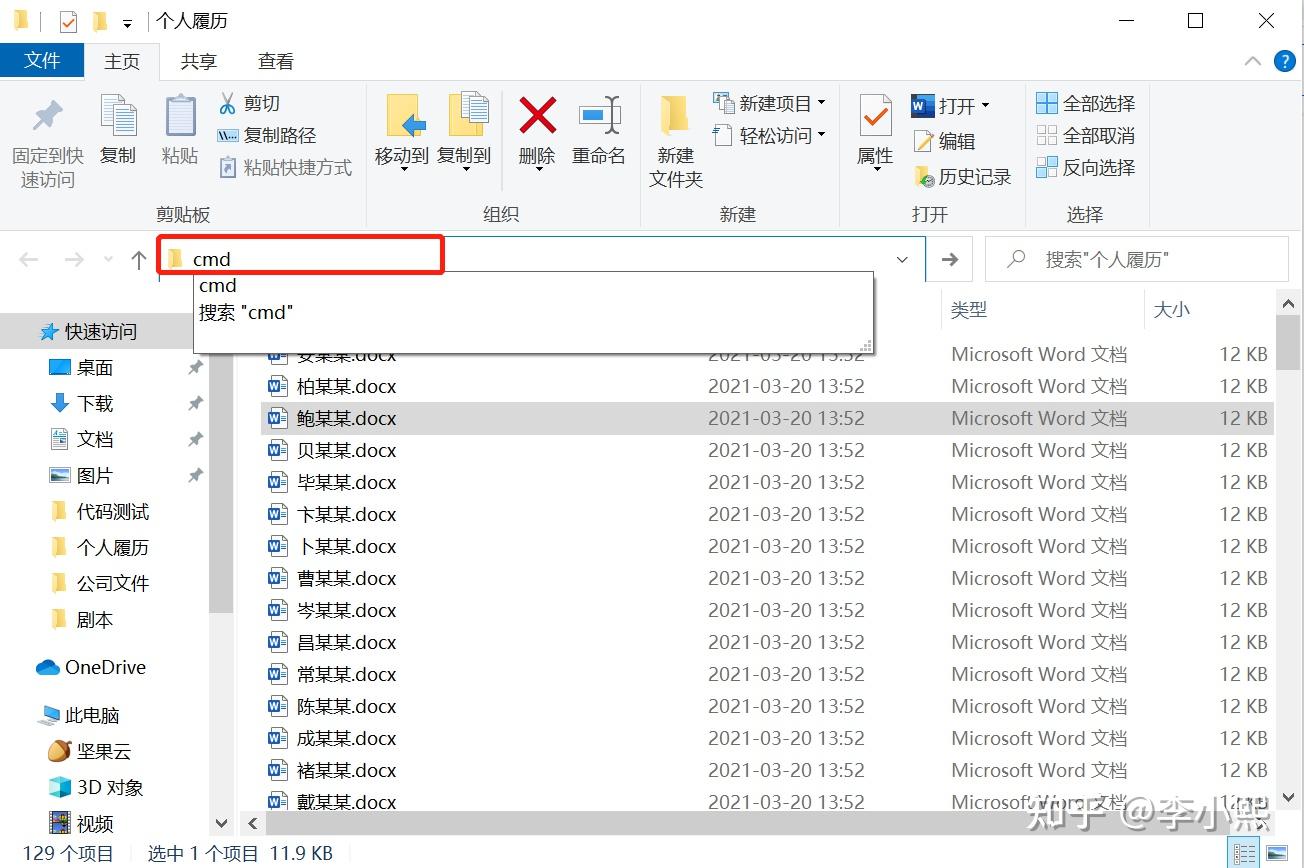
soffice /path/to/document.odt
3.创建和编辑文档
打开OpenOffice后,您可以创建新文档或者编辑已有文档。通过以下命令可以创建一个新的Writer文档:
soffice --writer
类似地,您可以使用以下命令打开Calc、Impress、Draw和Math等其他OpenOffice组件:
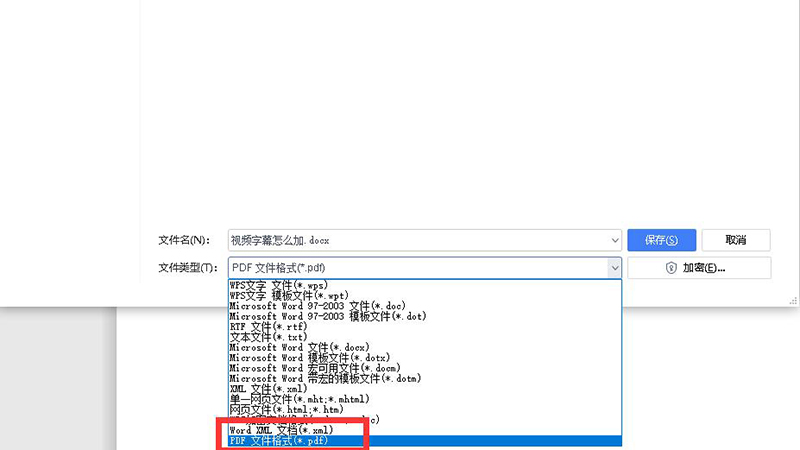
soffice --calc soffice --impress soffice --draw soffice --math
4.导出文档为其他格式
除了创建和编辑文档,OpenOffice还支持将文档导出为其他格式。通过以下命令可以将文档导出为PDF格式:
soffice --convert-to pdf /path/to/document.odt
您还可以将文档导出为Microsoft Word、Excel和PowerPoint等格式。例如,将文档导出为Microsoft Word格式:
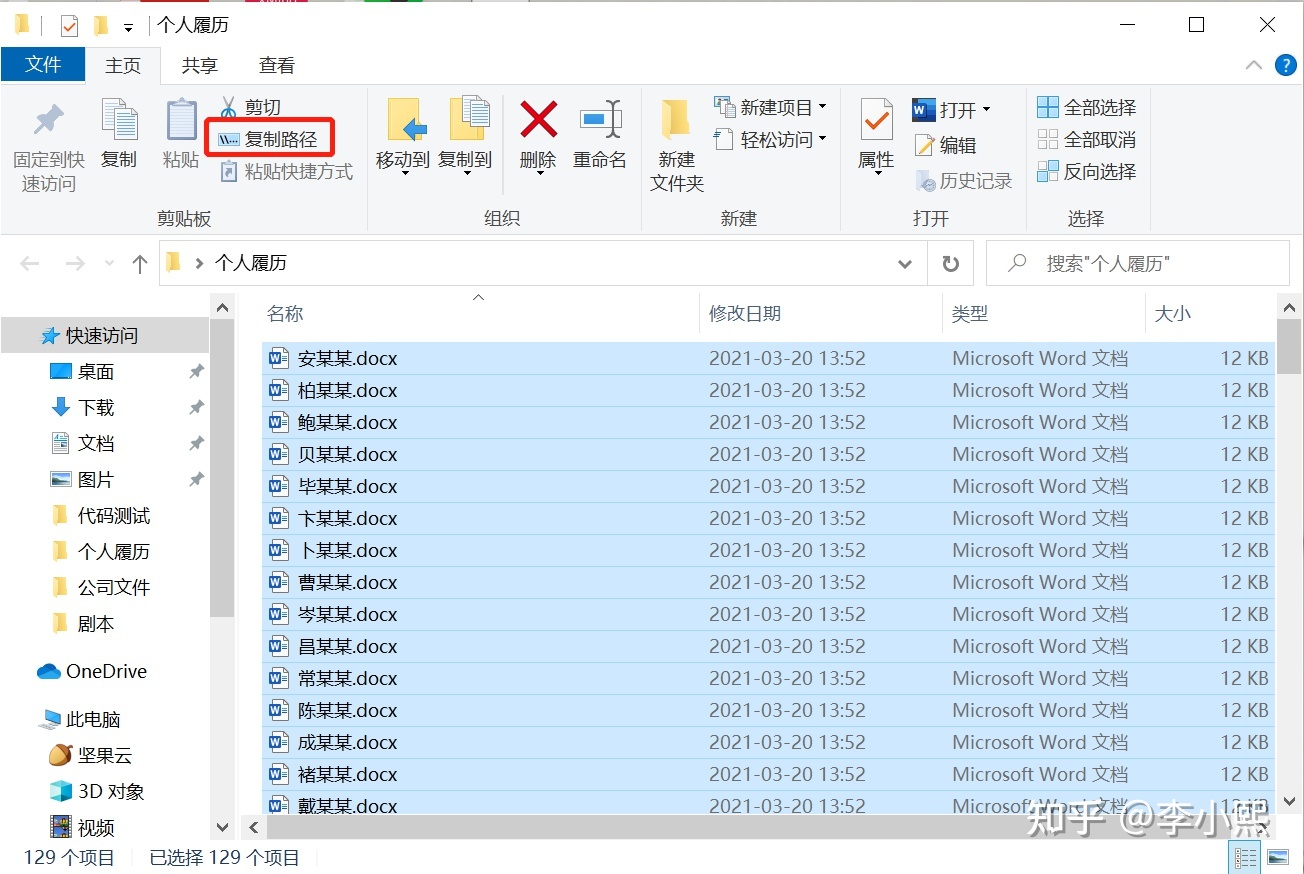
soffice --convert-to doc /path/to/document.odt
5.基本格式设置
在OpenOffice中,您可以使用命令行进行一些基本的格式设置。例如,通过以下命令可以设置页面大小和边距:
soffice --writer --set-page-format A4 --set-margin-top 2cm --set-margin-bottom 2cm
您还可以设置字体、字号、行距等其他格式选项。具体的命令参数请参考OpenOffice官方文档。
6.批量处理文档
如果您需要对多个文档进行批量处理linux虚拟主机,Linux OpenOffice命令也能够满足您的需求。通过以下命令可以批量将多个文档导出为PDF格式:
soffice --headless --convert-to pdf /path/to/document1.odt /path/to/document2.odt /path/to/document3.odt
7.自动化办公
对于一些重复性工作,您可以使用Linux OpenOffice命令进行自动化处理。通过编写脚本,您可以实现自动打开、编辑、保存和关闭文档等操作。以下是一个简单的示例:
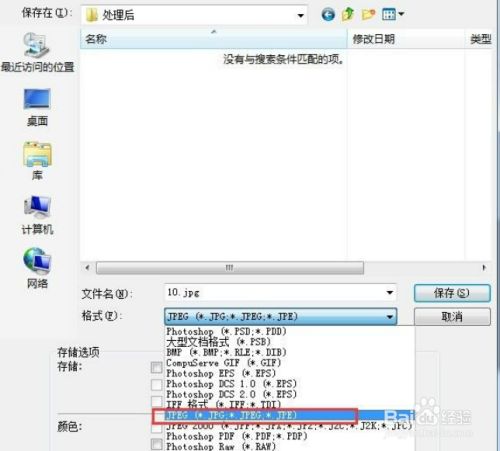
bash #!/bin/bash #打开文档 soffice --writer /path/to/document.odt #编辑文档内容 #... #保存并关闭文档 soffice --writer --convert-to pdf /path/to/document.odt --headless
将上述脚本保存为.sh文件linux模拟,并赋予执行权限后,即可通过运行脚本来实现自动化办公。
通过本文的介绍,相信大家对Linux OpenOffice命令有了更深入的了解。掌握这些命令,您将能够更高效地利用OpenOffice进行办公,提高工作效率。希望本文对您有所帮助!
参考链接:
-[OpenOffice官方网站]()
-[Linux OpenOffice命令行参数](
