身为热爱Linux系统管理研究的专业人士,我对各类压缩问题具备深厚的理解与丰富的实践经验。在处理7zip命令解压这一日常问题时,我很愿意分享一些实用的技巧,希望能够共同提高我们在Linux环境下使用7zip解压指令的效率。
1.安装7z
尊贵的用户,感谢您对我们的厚爱和信赖!为方便您使用7z指令,敬请先查询Linux平台上是否已安装该工具。若尚未完成此步骤,请按照如下简易流程进行操作:
“`
尊贵的用户,请在终端输入”sudo apt-get install p7zip-full”轻松完成该软件的安装。
2.解压单个文件
当你需要解压一个单独的文件时7z linux解压命令,可以使用以下命令:
7z e <压缩文件名>
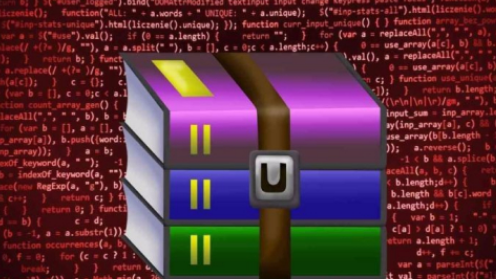
其中,`<压缩文件名>`是你要解压的文件名。
3.解压指定目录下的所有文件
如果你想要解压指定目录下的所有文件,可以使用以下命令:
7z x <目录名>
这样,7z会将该目录下所有的文件都解压到当前目录下。
4.解压到指定目录
亲爱的用户linux视频,以下详细步骤可帮助您按照指定需求将解压后文件妥善存放在特定路径。
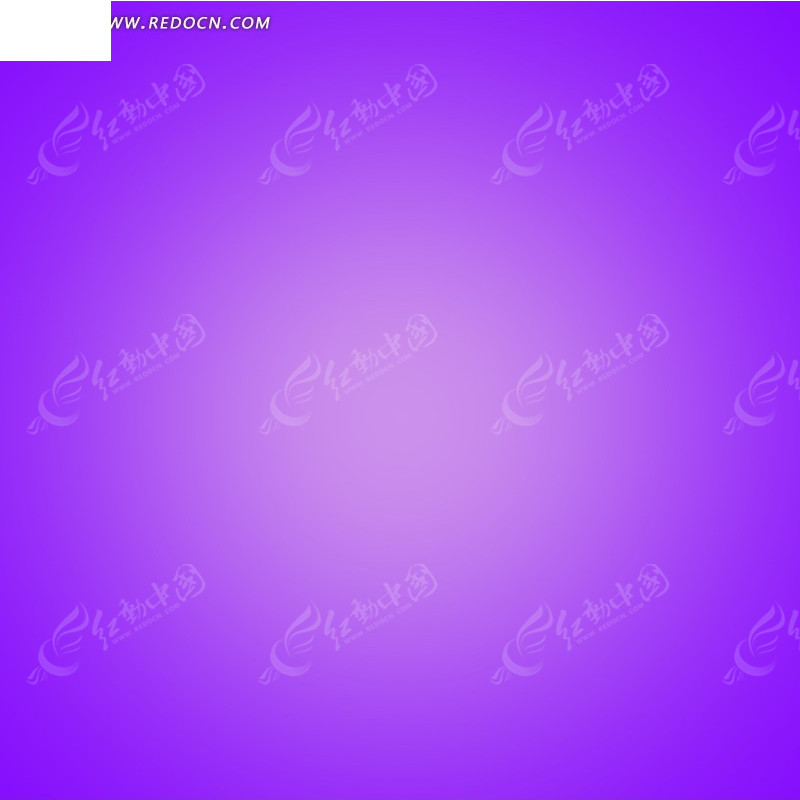
7z x <压缩文件名>-o<目标路径>
敬请注意,请在双引号中准确输入待压缩文档的名称;同时,”`”符号请作为压缩后文件的保存路径设定好哦!
5.解压指定文件类型
如果你只想解压某种特定类型的文件,可以使用以下命令:
7z x <压缩文件名>-o<目标路径><文件类型>
敬爱的读者,依照下面的步骤轻松实现:只需在‘’中填入欲解压的压缩包名字; FLAG ‘’代表解压后的文件理想的保存地点;省略号“”则示意需处理的真实文件类型。
6.解压加密文件
如果你需要解压一个加密的7z文件,可以使用以下命令:
7z x -p<密码><压缩文件名>
其中,`<密码>`是你设置的加密密码。
7.查看7z命令详细信息
若您想深入探索7z命令用法,请尝试运行此指令。
man 7z
这样,你就可以查看到7z命令的详细说明和各种参数的用法。
8.批量解压多个文件
有时候我们需要批量解压多个文件,可以使用以下命令:
尊敬的用户linux 论坛,请您按照以下步骤操作以解压所有.7z文件:
恳请您帮助我处理一下这行代码,目的是为了统一对所有包含”.7z”的文件执行一个指定命令,具体做法就是按照这样的路径:”.”,然后把”$file”中的信息用7zip进行解压缩后,把结果保存到原来的文件夹内,并且去掉扩展名为”.7z”的部分就好了。所以最后我们希望可以执行一条这样的指令: echo “7z x $file -o${file%.7z}”(这条指令的作用是把”$file”中的数据解压缩并保存到原文件内)。
亲爱的用户,请把上述指令保存在文件名为”unzip_all.bat”中,再进行运行哦!
感谢您选择此功能!我们这套系统旨在快捷地开启当前文件夹内的所有`.7z`压缩文档,并按类别进行智能整理。
9.解压到指定文件夹并保留原有目录结构

如果你希望在解压时保留原有的目录结构,可以使用以下命令:
7z x <压缩文件名>-o<目标路径>-r
您的压缩包会自动按原目录结构,移至设定的目标路径中。
10.解压时显示进度信息
您若需要查询解压缩进度详情,我们推荐您尝试此操作哦!
7z x <压缩文件名>-o<目标路径>-bso0 -bsp0
这样,7z命令将会以详细模式显示解压进度。
尊贵的朋友们7z linux解压命令,接下来我要为您大家推出一系列关于如何最大限度发挥Linux系统中7zip强大压缩功能的指导。衷心希望大家经过学习和亲身实践这些简单实用技巧之后,都能游刃有余地面对各类压缩任务,深刻体验压缩带来的便捷与乐趣!
