
你们好,我是JackTian。
在平常的工作中,例如我们须要重新安装一个windows操作系统,得通过第三方软件刻录镜像,随即将刻录好的镜像文件放置到U盘上面,通过启动设备并结合一些相关的配置进行以USB的方法启动。
一个U盘上面常常只能制做成一个新系统的启动盘,当你要想降低其他系统时,只能通过重新刻录,每次都须要反复这样的操作,是极其耗费时间的。
这么,明天给你们推荐一种新的可启动USB的解决方案:多合一启动盘制做工具——Ventoy。
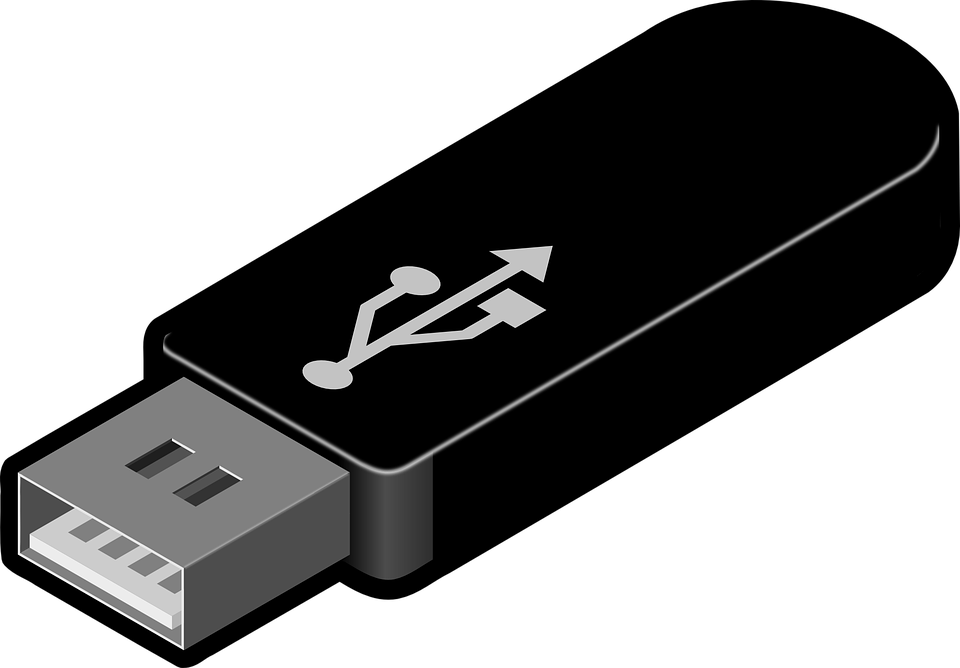
哪些是Ventoy?
Ventoy是一个免费制做可启动U盘的开源工具,有了Ventoy就无需反复低格U盘,只需把ISO文件拷贝到U盘上面就可以启动了linux windows,无需其他操作。
可一次性拷贝多个不同类型的ISO文件,在启动Ventoy时,将显示一个菜单来进行选择,无差别支持LegacyBIOS和UEFI模式。
Ventoy特征Ventoy安装包下载地址
Ventoy提供了Windows和Linux两个系统版本的控制工具,具体使用方式如下:
Windows安装Ventoy
下载ventoy-1.0.12-windows.zip安装包,解压。
执行Ventoy2Disk.exe,选择U盘设备,点击安装按键即可。
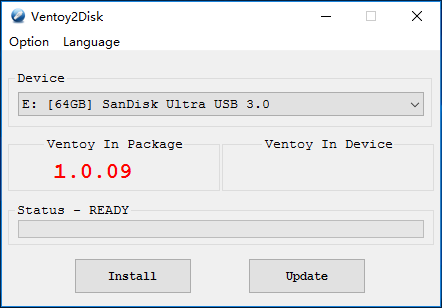
Linux安装Ventoy
下载ventoy-1.0.12-linux.tar.gz安装包,解压以后的目录下执行此脚本。
在终端以root用户权限执行如下命令:
# sh Ventoy2Disk.sh -i /dev/XXX`
而对于一些操作系统(ubuntu/deepin)来说,执行时需在后面加sudo
$ sudo sh Ventoy2Disk.sh -i /dev/XXX
其中/dev/XXX是U盘对应的设备名,例如:/dev/sdb,必须输入正确的设备名,倘若输入错误可能会把你的系统盘低格,由于Ventoy不会检测你摄取的设备名是本地c盘还是U盘。
选项涵义:
注意:USB驱动器将被低格,安装后所有数据将会遗失。
只须要安装一次Ventoy,然后所须要做的就是将ISO文件复制到USB。

您也可以将其用作普通的USB驱动器来储存文件,这将不会影响Ventoy的功能。
拷贝ISO文件
Ventoy安装完成后,U盘将会被分为两个区。
第一个分区:将会被默认低格为exFAT格式的文件系统,这个分区你可以储存日常使用的普通文件,当成日常普通U盘使用。
当你再度须要制做启动盘时,你只需将ISO文件拷贝到此分区中即可。
你也可以将ISO文件存放置在其他任何位置,Ventoy将会递归搜索所有目录和子目录linux启动盘制作工具,进行查找所有ISO文件,并按启动字母次序进行列举。
注意:ISO文件的完整路径(目录linux启动盘制作工具,子目录和文件名)不能包含空格或非ASCII字符,拷贝到ISO文件后,会直接做启动引导。
更新ISO文件
如发布了新版本的Ventoylinux find,则可以将其更新到USB驱动器。
注意:升级操作是安全的,第一个分区中的所有文件都将保持不变。
多系统启动菜单选择
当你将U盘插在笔记本上时,按del、F1、F8键步入显卡选项启动U盘,这儿考虑到不同设备的键盘启动U盘的形式不同,可多次尝试不同的键即可显示出菜单。
步入菜单选项中选择你要安装的系统后,将会显示安装流程了。
假如你害怕在化学机上操作会出现问题的话,可以提早先在自己的VMware虚拟机中验证一下你的U盘启动盘所有系统是否都还能顺利步入到正常的安装流程中。
传送门:
官网地址:
GitHub地址:
总结
Ventoy是一种新的可启动USB装机解决方案,相比传统装机的解决方案要好用的多,其Ventoy最终目的在于将制做好的U盘启动盘,仍然是可以当成普通U盘进行使用。
你可随便删掉或添加操作系统ISO镜像文件,何必每安装一个操作系统需先将它进行低格,而针对大容量的U盘来说,同时也有了更多空余空间的使用储存其他文件。
当某一个系统更新换代了,你若果想更新系统,无需每次将新版本的系统镜像刻录至U盘中做启动盘,大大节约了你装机时的工作效率。
假如你认为这篇文章对你有点用的话,就请为本文留个言,点个在看,或则转发一下吧,由于这将是我持续输出更多优质文章的最强动力!
PS:另外,近来很久没开赞赏了,急切开个赞赏,金额随便。
-End-
本公众号全部博文已整理成一个目录,请在公众号后台回复「 m」获取!推荐阅读: 1、太赞了!一份适合程序员的精选面试题清单。
2、一款跨平台免费的开源 SQL 编辑器和数据库管理器!
3、GitHub 热榜:这款开源神器可帮您将文本转换为手写文字,并下载为 PDF 格式文件!
4、GitHub 热榜:适合初学者学习的 Prometheus 监控系统
5、GitHub 热榜:轻量级无 Agent 的自动化运维平台!
6、推荐几款基于 Markdown 在线制作简历的网站关注微信公众号『杰哥的IT之旅』,后台回复“1024”查看更多内容,回复“微信”添加我微信。
点个[在看],是对杰哥最大的支持!
