熟悉并运用Linux命令行界面对学习和实际操作都至关重要。初学者或许会因为不了解WPS Linux相关命令而产生困惑。下面为大家整理了一些可能会遇到的此类问题以及答案。
1.如何在Linux中安装WPS Office?
亲爱的用户,您好!我们想了解下在Linux系统里是否愿意体验用WPS Office呢?下面是详细的安装步骤供参考。
您好,请麻烦您在控制台运行这条命令:`sudo apt update`。
亲爱的用户,为完成WPS Office的安装,烦请您在终端输入:`sudo apt install wps-office`.
2.如何在Linux中打开WPS Office?
在完成软件的安装之后wps linux 命令,我们为您提供了两种简便方式来启动WPS Office在Linux系统中的使用:
尊敬的用户wps linux 命令,请您在终端中尝试输入”wps”或者”wps-office”指令进行操作。
-在应用程序菜单中找到WPS Office如何安装linux,并点击打开
3.如何在WPS Writer中保存文件为PDF格式?
要将文件保存为PDF格式,您可以按照以下步骤进行操作:
-打开WPS Writer
-点击菜单栏上的“文件”选项
-选择“导出为PDF”
-在弹出的对话框中选择保存路径和文件名
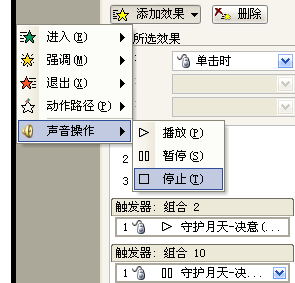
-单击“保存”按钮即可将文件保存为PDF格式
4.请问在WPS演示文稿中,您是怎么为内容增添动感的呢?
若您想在WPS演示文稿中展示精彩动画,可按照下面详细步骤进行操作哦!
-打开WPS Presentation
-选择要添加动画效果的对象(如文本框、图片等)
-点击菜单栏上的“动画”选项
-在“动画”选项卡中选择所需的动画效果
-单击“播放”按钮预览动画效果
5.请问在WPS表格里,如何设定打印范围呢?
尊敬的用户,若您想在WPS表格软件中设置打印范围,请按照以下步骤进行:
-打开WPS Spreadsheets
-选择要设置打印区域的单元格范围
-选择“打印设置”
-在“页面”选项卡中选择“自定义”
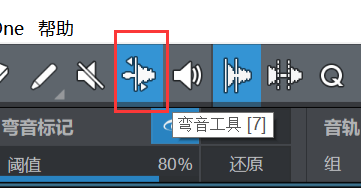
-输入要设置的打印区域范围
-单击“确定”按钮即可完成设置
6.如何在WPS Writer中插入页码?
在此向您推荐一条方便快捷的秘诀,以便在WPSWriter文档中自主添加页码:
-点击菜单栏上的“插入”选项
-选择“页码”
-在弹出的对话框中选择页码样式和位置
-单击“确定”按钮即可插入页码
7.如何在WPS Presentation中添加音频?
很高兴为您介绍如何在WPS演示文稿里轻松添加音频。
-选择要添加音频的幻灯片
-选择“音频”
-在弹出的对话框中选择音频文件
-单击“确定”按钮即可添加音频
希望这个答案能帮到您更加顺畅地操作WPS Linux指令。如有不明之处linux漏洞扫描,欢迎随时向我们提问,我们竭诚为您服务。
