简介
正如您了解的一样,的应用正在迅猛发展,因而我们须要具备基于Linux的服务器的系统管理方面的知识。对于不熟悉这个系统的系统管理员来说,Linux的安装是一个很普遍的话题。有多种方式可以完成第一次Linux安装,您可以在Web上找到有关在各类硬件上安装Linux的技巧。安装一藏独立服务器的过程十分简单,并且要想安装成功,须要考虑几点问题。最重要的一点是:系统是否会用于服务产品,比如DHCP、DNS或代理服务器,或则用于寄主,如或应用程序。
本文重点介绍怎样在IBM机架服务器上安装和配置RedHatEnterpriseLinux4,尤其是在基于x86芯片构架的服务器上。本文介绍的内容也适用于x86_64、IA64、S/390和ppc64这类构架。但是,RedHatEnterpriseLinux发行版对于每种构架都是不同的——x86(32位)系统使用的CD与x86_64(64位)、S/390(64位)或ppc(POWER,64位)系统使用的CD都不相同。另外,用户界面可能也会与本文中显示的图有所不同。
硬件、软件和假设条件
下边的硬件和软件都可以拿来执行本文中描述的任务:
IBMSystemx346
RedHatEnterpriseLinuxVersion4.0,Update4,x8632位版本
安装步骤
本文介绍了TEXT模式的安装。要执行安装,请执行以下步骤:
将CD#1或DVD插入计算机的CD-ROM设备,并重新系统。在重启以后,您会听到如图1所示的屏幕。
图1.引导屏幕
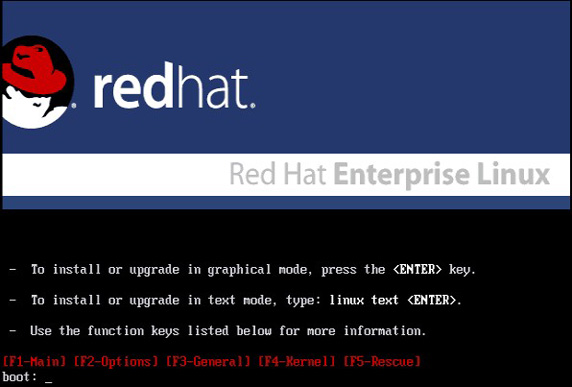
在命令行中输入linuxtext(在boot:以后)。可以按F2获得更多安装选项,比如linuxnoprobe选项将禁用硬件配置,linuxaskmethod可以指定安装类型。
假如须要的话,可以对CD介质进行,或则通过点击Skip按键跳过这个步骤,如图2所示。
图2.找到CD屏幕
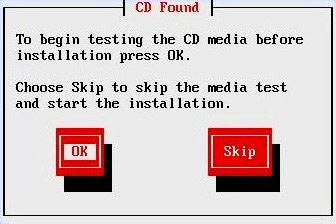
如今会听到欢迎消息,如图3所示。
图3.欢迎屏幕
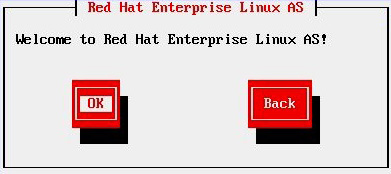
点击OK按键。如今会见到一个如图4所示的屏幕,它提示您选择安装过程使用的语言。
图4.语言选择屏幕

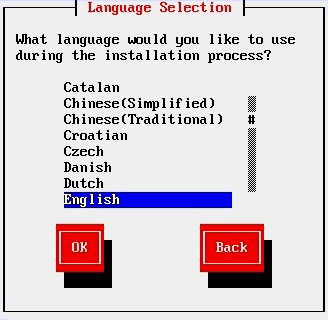
选择,之后单击OK按键。下一屏幕(图5)提示您为正确的键定义选择按键类型。
图5.按键选择屏幕
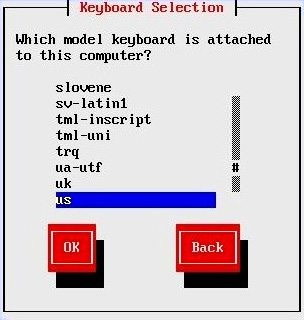
选择us,之后单击OK按键。在下一屏幕中,您可以选择分区工具,可以是Autopartition或DiskDruid,如图6所示。
图6.c盘分区设置屏幕
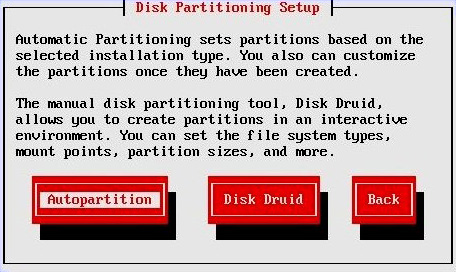
Autopartition(或手动分区)会按照所选择的安装类型来设置分区。创建分区以后,您也可以对分区进行订制。DiskDruid是自动c盘分区工具。它让您可以在交互环境中创建分区。您可以使用它来设置文件系统类型、挂载点、分区大小等等。DiskDruid工具只能在安装阶段使用。有关c盘分区的详尽信息,请参看参考资料。
请单击DiskDruid来设置自己的分区。下一个屏幕提示您定义所选的分区,如图7所示。在Linux中,最多可以使用4个主分区。假如须要超过4个分区,就须要舍弃一个主分区来创建一个扩充分区。
图7.分区屏幕
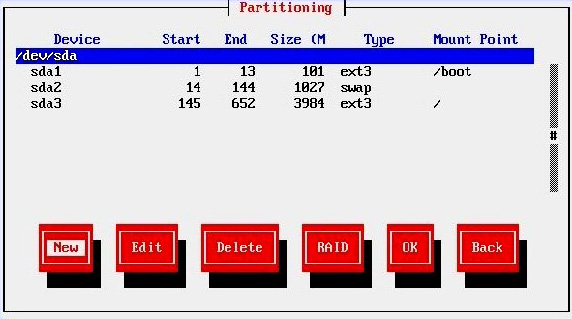
根据下边这3个分区:
/boot,100MB
交换分区,1024MB
根“/”分区(其余c盘)
在这个面板上还可以定义SoftwareRAID。RedHatEnterpriseLinux提供了SoftwareRAID的支持。有关RAID实现的更详尽信息请参看参考资料。
在完成对分区的设置以后,单击OK按键。
选择适当的引导加载程序配置,如图8所示。更多信息请参看参考资料。
图8.引导加载程序配置屏幕

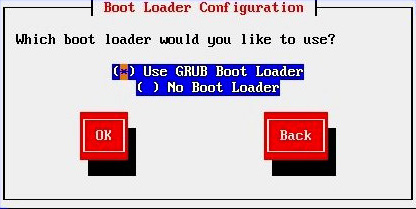
选择UseGRUBBootLoader并单击OK按键。下一个步骤是订制BootLoader,如图9所示。
图9.引导加载程序配置订制屏幕
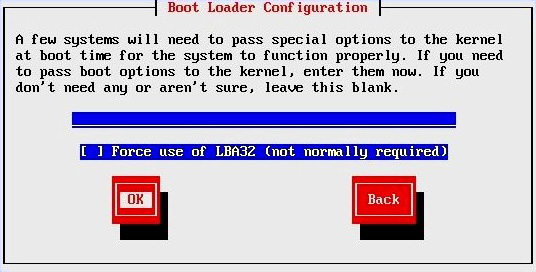
使该行为空linux系统配置,由于您不须要特定的引导时间内核参数,之后单击OK按键。
设置引导加载程序密码,如图10所示。
图10.设置引导加载程序配置密码屏幕
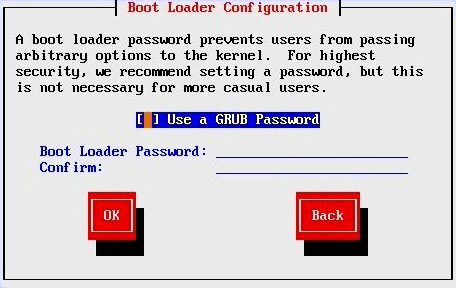
设置GRUB密码特别重要。您甚至可以在系统安装以后再设置密码。假如设置了GRUB密码,在重新启动时,系统在容许指定内核参数之前提示输入密码,这样就可以对系统进行保护。这个密码可以与root密码不同。这个图中没有指定密码。
单击OK按键。接着都会显示如图11所示的屏幕,提示您指定要从那个分区上启动。
图11.引导加载程序配置:引导管理器屏幕
正如该屏幕所指示的一样,您也可以使用RedHatEnterpriseLinuxAS引导管理器来引导。因此,您须要指定要从那个分区上引导系统,要引导那个操作系统,以及每位操作系统使用的标签。对于本例来说,我们只引导RedHatEnterpriseLinux。
单击OK按键。显示的屏幕会提示您对引导加载程序配置进行订制,如图12所示。
图12.引导加载程序配置:引导加载程序安装屏幕
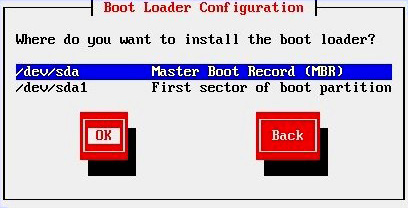
说明安装引导加载程序的位置,比如主引导记录(MBR)linux学习论坛,之后完成订制过程,并单击OK按键。一般您的系统中还会提供两个以太网卡。系统会检查到这两个网卡,分别为eth0和eth1。您可以为那些网卡手工设置IP地址,或则使用动态主机控制合同(DynamicHostControlProtocol,DHCP)服务器。DHCP服务器是一个手动提供IP地址的服务器。对于本例来说,我们只使用了eth0网卡,如下个步骤所示。
为eth0订制网路设置,如图13所示。
图13.网路配置屏幕
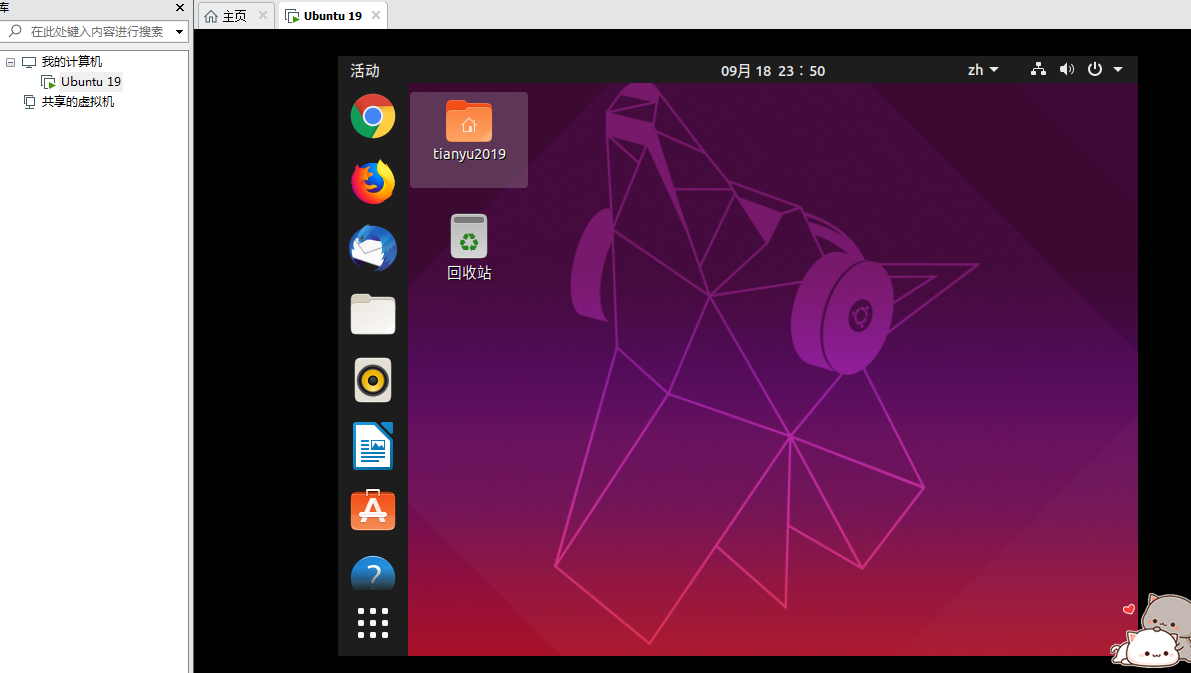
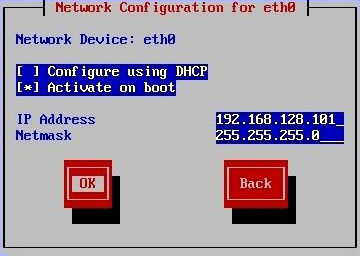
因为本示例设置了一个新服务器,因而我们选择手工指定IP地址,而不是从DHCP服务器手动选择一个IP地址。对于本例来说,可以将IP地址设置为192.168.128.1,将子网网段设置为255.255.255.0。
单击OK按键。在下一个屏幕中依然要设置一些网路设置,比如网段和DNS的详尽信息,如图14所示。
图14.其他网路设置屏幕
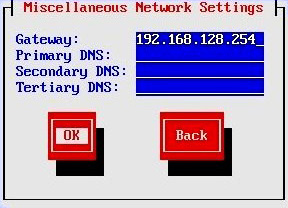
请依照须要指定其他设置。网段地址可以是路由器的IP地址。本例中,只指定网段地址。
单击OK按键。在下一个屏幕中,可以定义服务器的主机名,如图15所示。
图15.主机名配置屏幕
指定主机名,之后单击OK按键。对于本例来说,主机名是。下一个屏幕提示您配置防火墙的设置,如图16所示。防火墙可以制止外部网路对您的计算机进行未授权的访问。有关防火墙的更多信息,请参看参考资料。
图16.防火墙屏幕
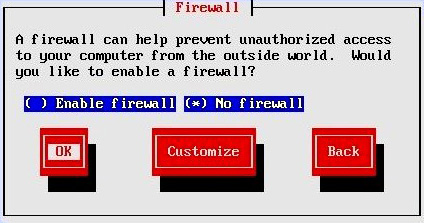
选择一个防火墙选项,之后单击OK按键。对于本例来说,请选择Nofirewall选项,这样就禁用了防火墙。这将造成出现图17所示的警告信息,确认防火墙早已被禁用了。
图17.防火墙警告屏幕
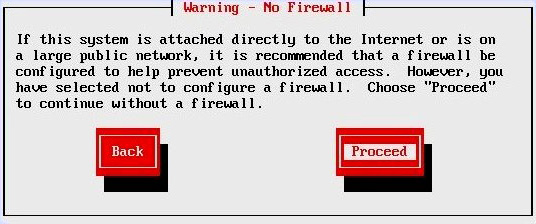
单击Proceed按键,由于此处不须要任何操作。下一个屏幕提示您订制系统的SecurityEnhancedLinux(SELinux)特点,如图18所示。有关SELinux的更详尽信息请参看参考资料。
图18.提高安全性的Linux屏幕
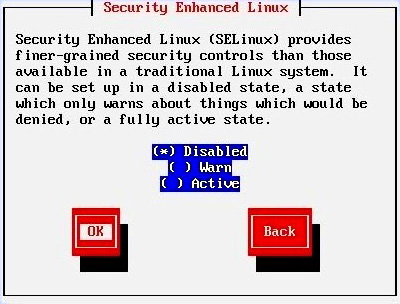
正如屏幕上说明的一样,SELinux提供了比普通Linux更多的安全选项。
选择安全选项,并单击OK按键。对于本例来说linux 输入法,请选择Disabled。下一个屏幕如图19所示,会提示您选择系统上使用的其他语言。
图19.语言支持屏幕
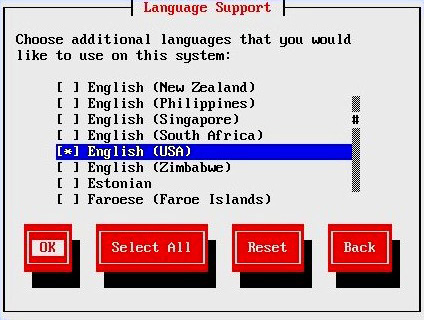
选择所有适用的语言,并单击OK按键。
指定服务器的时区,如图20所示。
图20.时区选择屏幕
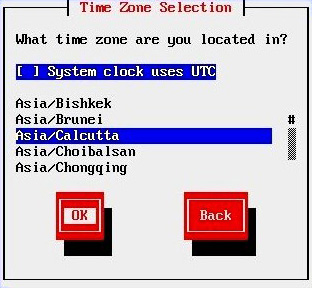
时区标示了服务器所在的区域,并可以手动调整日期和时间。对于本例来说,我们选择的是ASIA/Calcutta。
单击OK按键。
设置系统中root用户的密码。
图21.Root密码屏幕
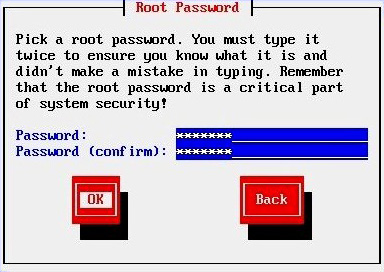
单击OK按键。下一个屏幕提示您对要安装到服务器上的包进行订制linux系统配置,如图22所示。
图22.默认包屏幕

说明是否希望安装其他包。对于本例来说,请选择Customizesoftwareselection。
单击OK按键。
选择要安装的其他包,如图23所示。
图23.分组包选择屏幕

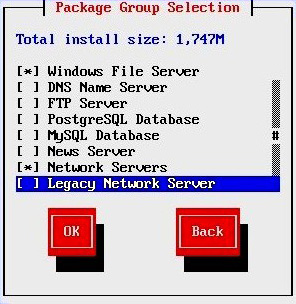
对于本例来说,请选择Windows®FileServer和NetworkServers包。
单击OK按键。之后会出现如图24所示的消息。
图24.开始安装屏幕
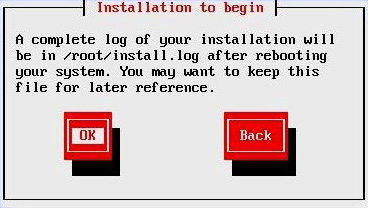
单击Back对之前的选择做更改。假如您不须要再做任何更改,请单击OK按键。下一个屏幕说明了安装须要的介质集,这取决于所选择的包,如图25所示。
图25.所须要的安装介质屏幕
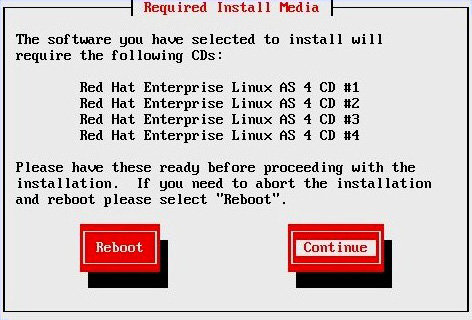
单击Continue。现今开始安装,如图26所示。
图26.包安装屏幕
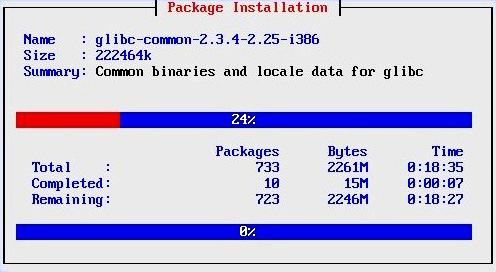
在所有包都安装好以后,系统会提示您重新启动,如图27所示。
图27.完成屏幕
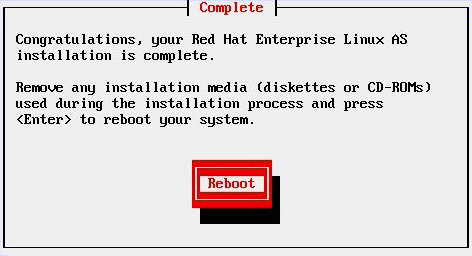
单击Reboot按键。在重启过程完成以后,系统会显示FirstBoot屏幕,如图28所示。
图28.FirstBoot欢迎屏幕
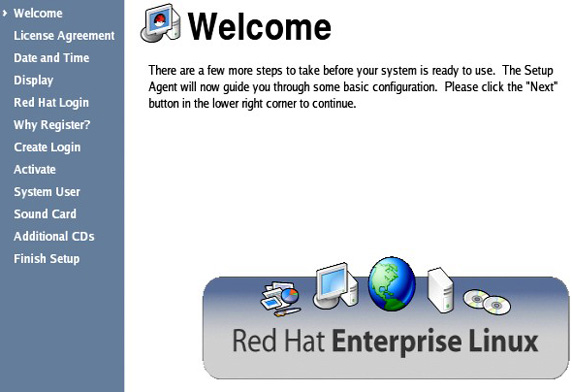
这个屏幕提示您启动FirstBoot脚本,将执行以下操作:
接受许可
设置日期和时间
设置显示模式
