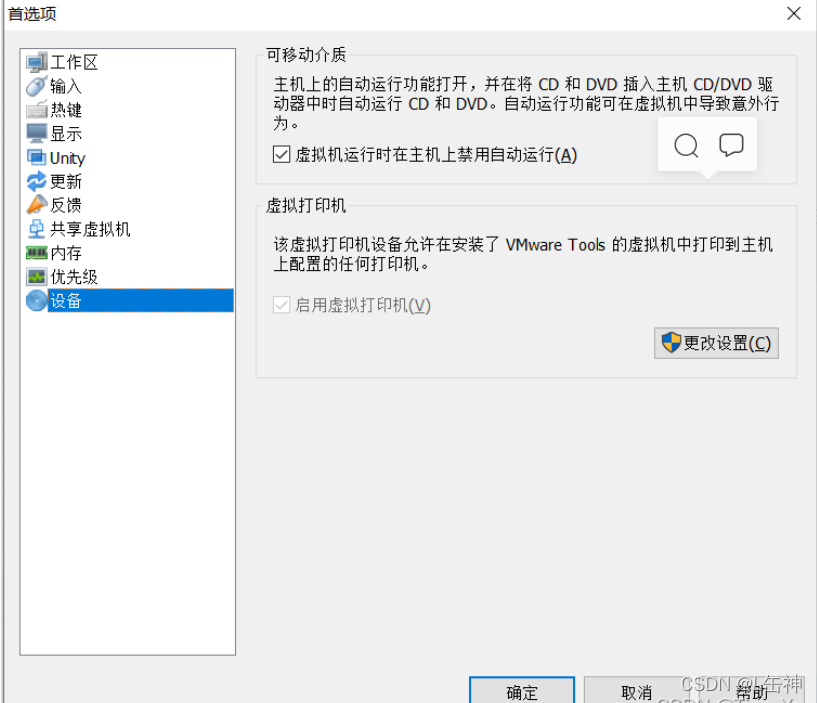目录
VmwareWorkStation虚拟机软件,
联接虚拟机并对虚拟机进行一系列操作的软件:Xshell:联接虚拟机软件,Xftp:向虚拟机中上传以及下载文件
推荐使用FinalShell软件,该软件可以同时实现对虚拟机做操作和向虚拟机上上传和下载文件。
虚拟机创建目录所在硬碟空间起码小于等于100G。
在安装虚拟机之前须要检测笔记本中是否富含之前用过的虚拟机卸载以后的注册表文件,可以使用Cclear工具检测并删掉。否则安装后会出错。
检测安装VMware是否成功,在控制台上输入ipconfig,若出现VMnet1和VMnet8,则说明VMware安装成功。
以下是成功截图:
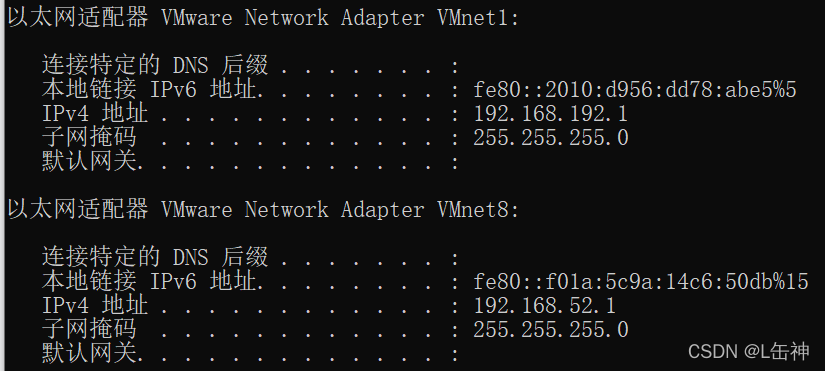
安装完VMware后,最好以管理员身分运行,否则会难以打开以后创建的虚拟机。
二、创建新的虚拟机
点击左上角文件-->新建虚拟机-->会弹出虚拟机安装向导linux系统虚拟界面,根据向导选择自定义中级,下一步
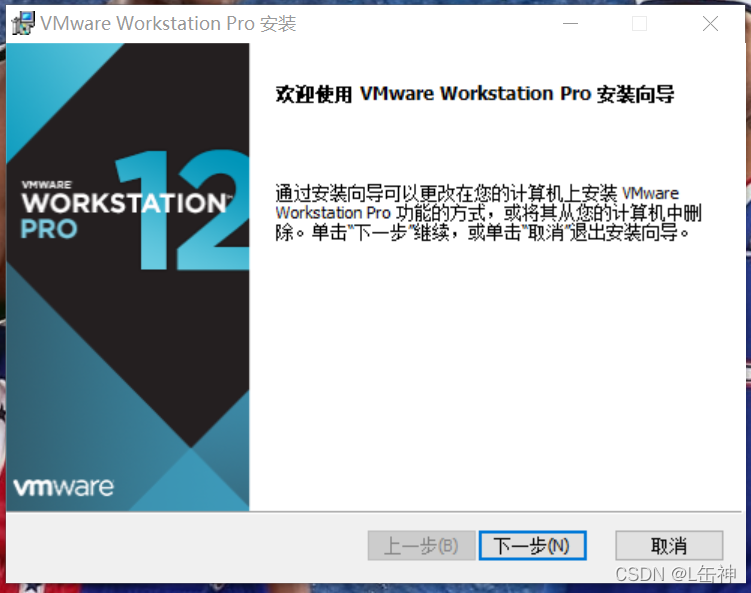
以后的界面选择你所下载使用的Vmware软件的版本linux系统虚拟界面,点击下一步
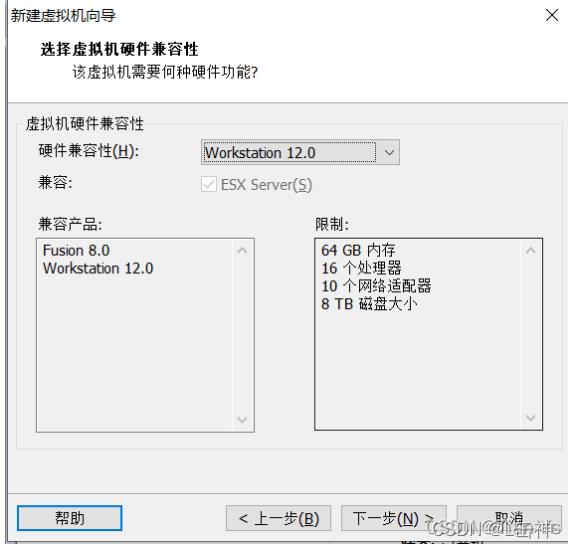
点击稍后安装操作系统,也就是使用镜像文件,下一步
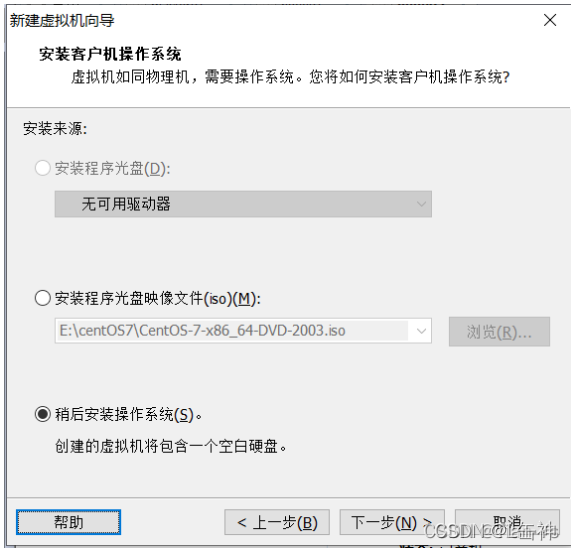
在接出来的界面中选择操作系统为Linux,版本可选择CentOS64位。
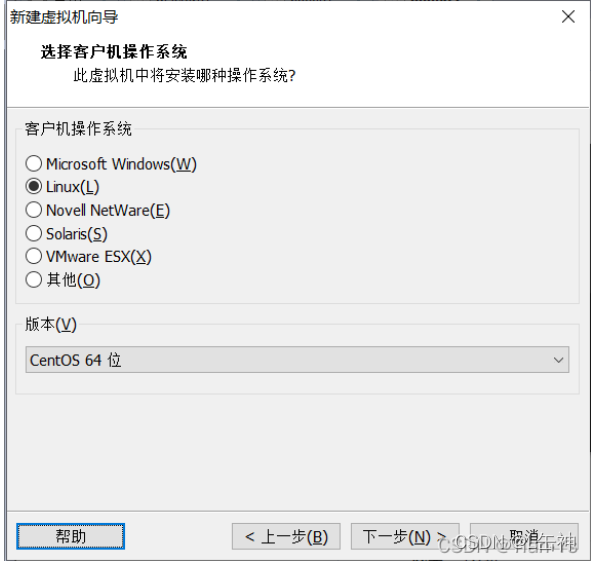
创建虚拟机的名称以及修改该虚拟机储存在c盘上的位置。
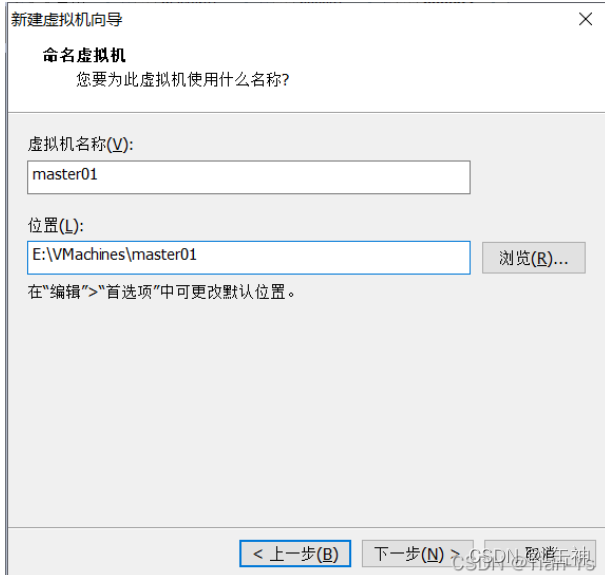
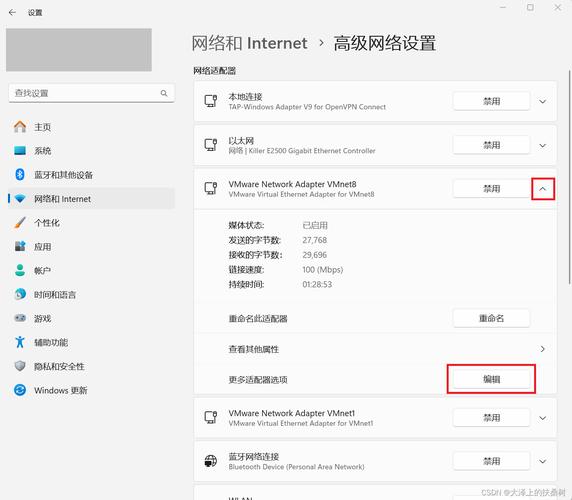
核心数目以及处理器数目可以不变,都是1,不做处理,直接下一步。
选择该虚拟机的显存,推荐显存8G以及以下的笔记本将所要创建的虚拟机的显存设置为1G,8G以上可设置为2G。
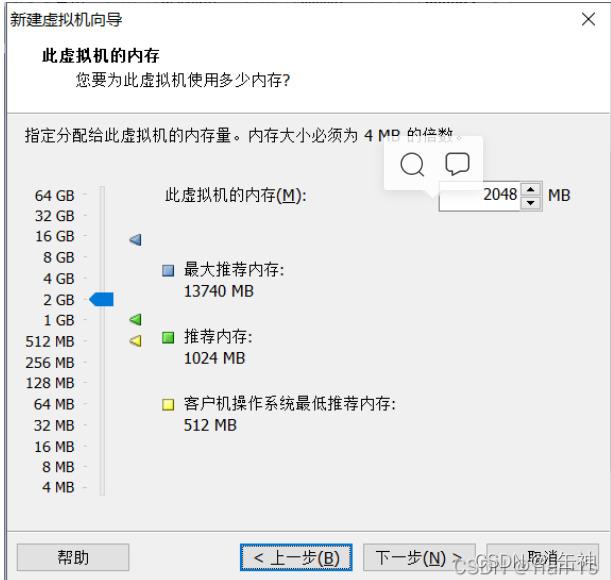
下边选择使用网路地址转换,这样就可以联接网路了。
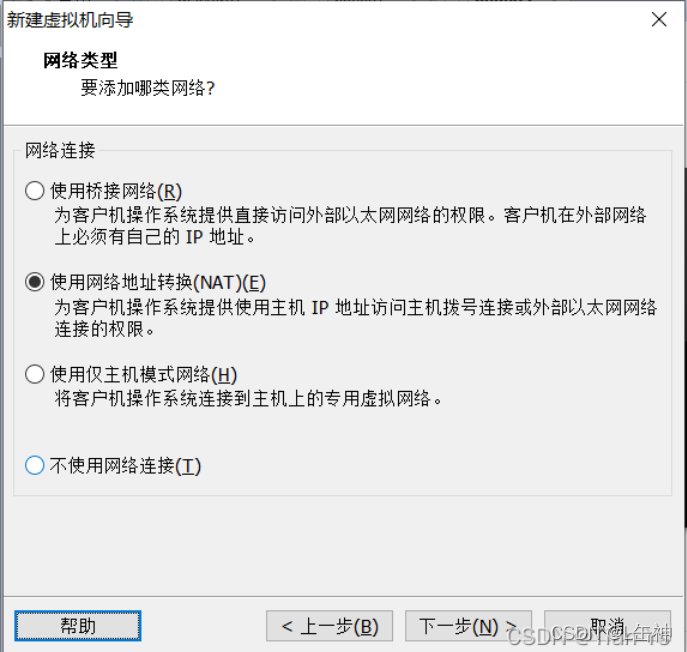
接出来直接点击下一步,直至配置指定c盘容量这一步。这儿将c盘大小设置为50Glinux解压命令,该大小创建后并不是直接占用自己笔记本显存50G,而是表示最多可以占用笔记本显存50G,当向该虚拟机中储存文件的时侯,具体占用的c盘空间取决于该文件的大小。
但是选择将虚拟c盘分拆为多个文件。
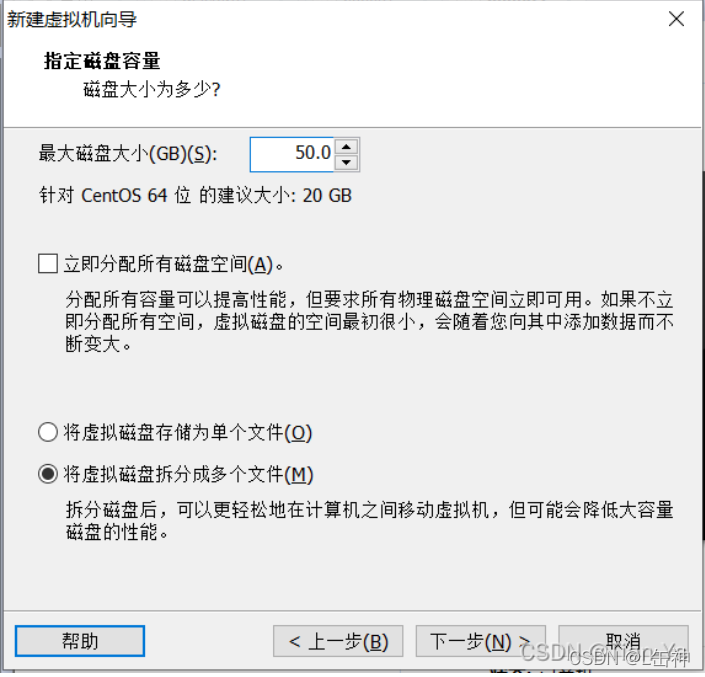
剩下的步骤直接下一步到完成即可。
三、导入镜像文件
这样就完成了一个虚拟机的创建,接出来就是将镜像文件导出到该虚拟机中linux通配符,也就是为该虚拟机导出一个操作系统。
在该虚拟机的页面选择CD/DVD,单击
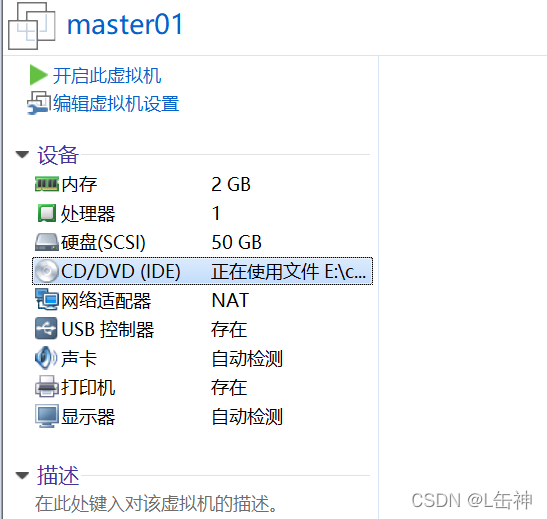
在CD/DVD界面中选择使用ISO映像文件,选择你所储存的映像文件的储存路径
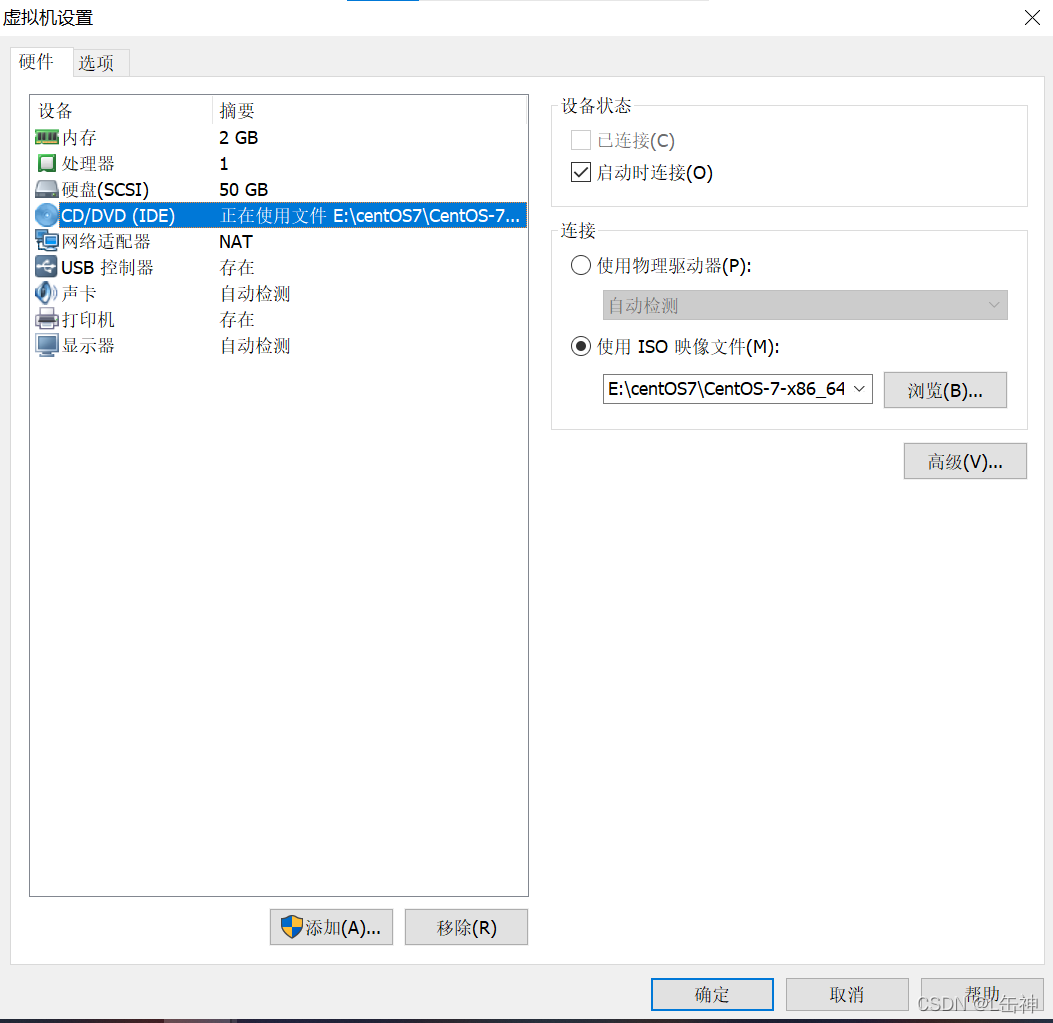
点击确定
四、虚拟机的初始化操作
下边开启此虚拟机来进行该虚拟机的初始化操作
点击开启此虚拟机,在开启后的界面上单击滑鼠步入虚拟机中,使用上下键将光标联通至第一个选项,按下回车.目前光标在第二位,然后等待.
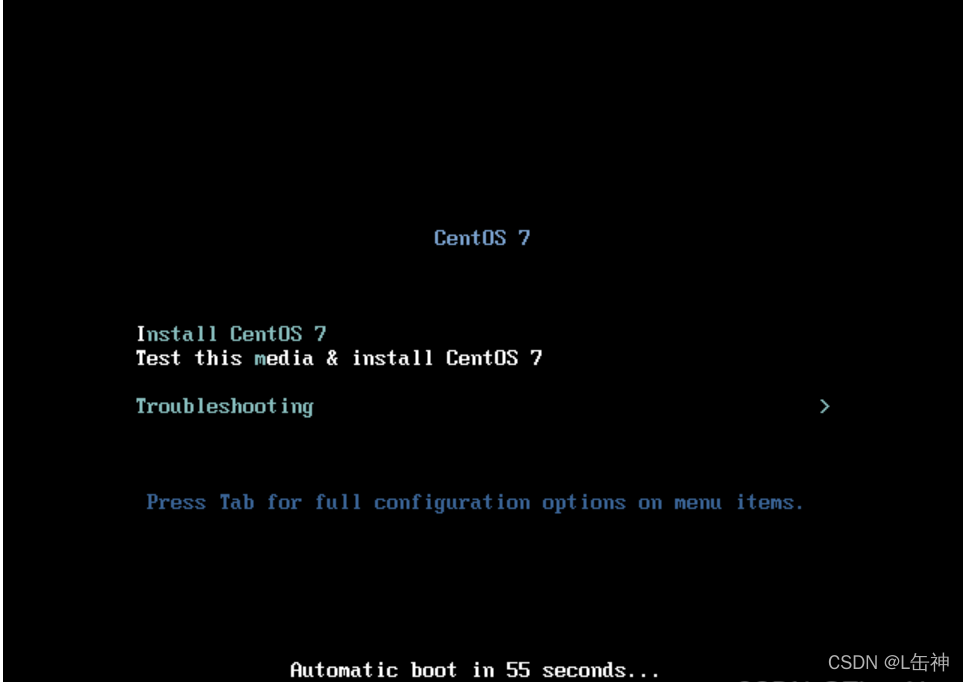
等待出现选择语言,选择英文,若是德语较为不错可以选择英语.点击继续
在下边的页面中等待安装源与软件选择手动将叹号清除,此时安装位置还是有叹号,点击安装位置,直接点击完成,等待器清除叹号
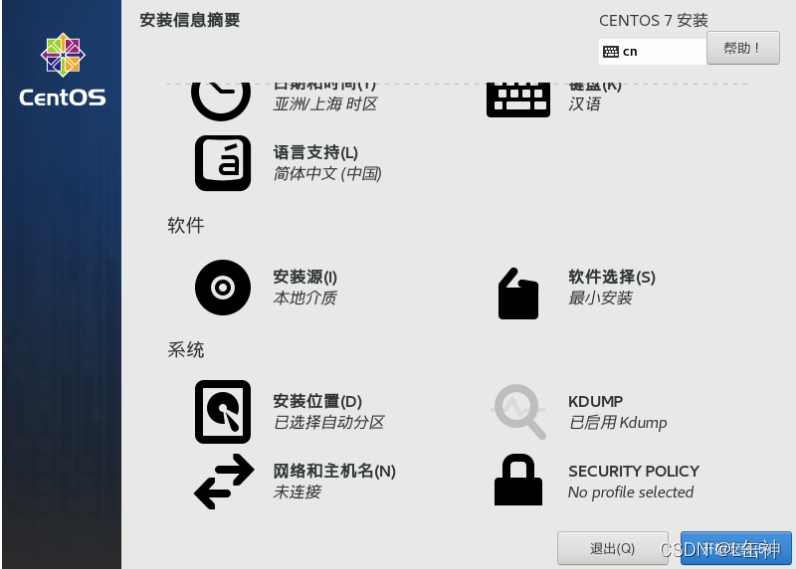
点击KDUMP,将上面的启用KDUMP关掉,点击完成,该项是虚拟机崩溃后手动执行的操作,开启可能会有错误发生.
下边就须要执行联接网路的操作,点击网路和主机名,在该页面将主机名设置为创建时的名称
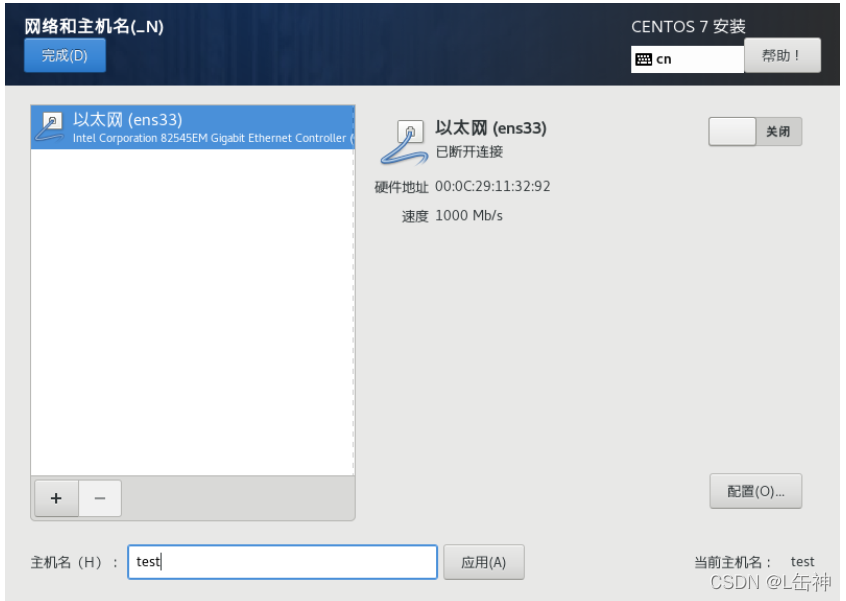
点击配置,选择IPv4设置,将方式设置为自动
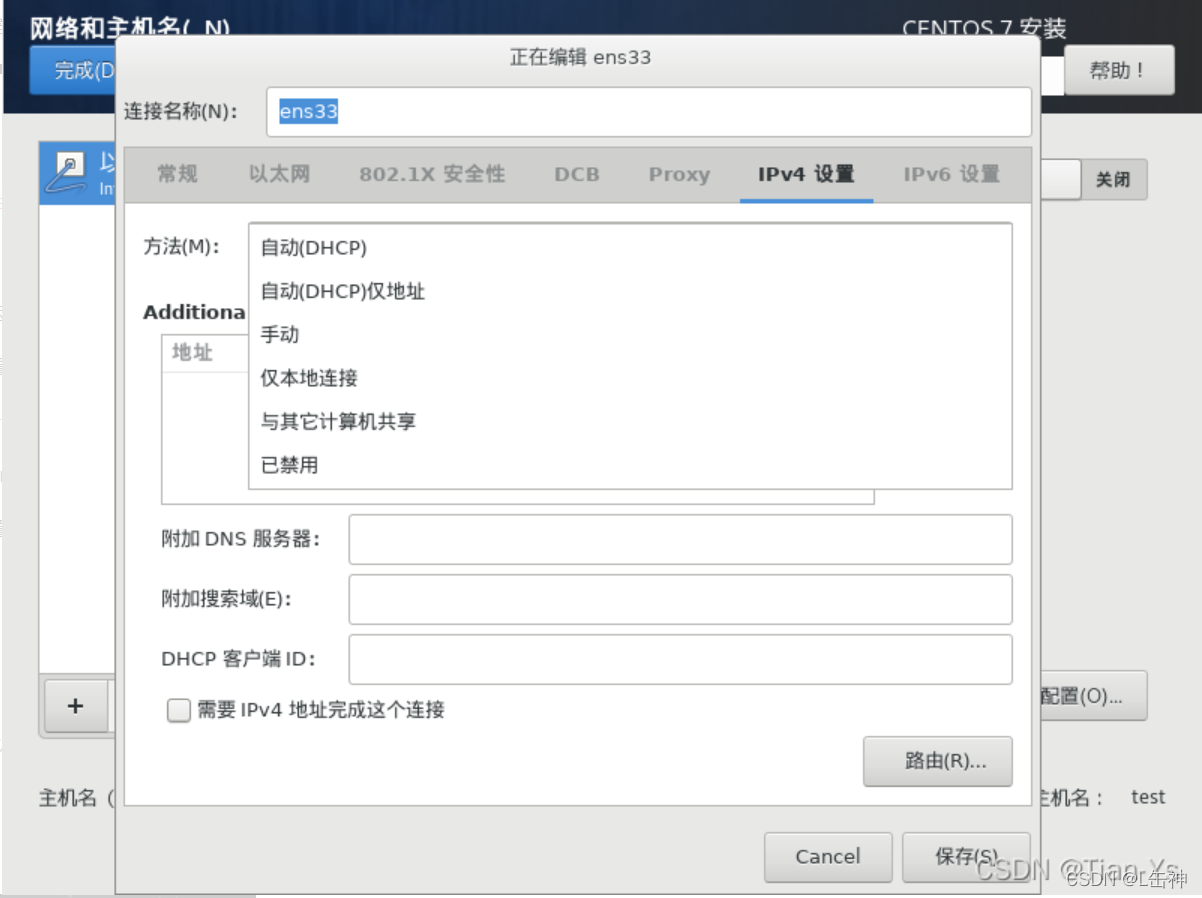
然后点击Add添加网络地址,配置地址,子网网段,网段和DNS服务器
ip地址:
地址就是你将为该虚拟机配置的网路地址,该地址前三位与你的笔记本一致,最后一位可自行设置为从2到254之间的任意一个数.
若不晓得自己笔记本的ip地址,回到最初的创建虚拟机成功验证中查看VMnet8中有一个IPv4地址,该地址就是此笔记本的ip地址,
子网网段:
通常都是255.255.255.0
网段:
通常设置因此笔记本IP地址的后一位,如本机上设置为192.168.183.2
DNS服务器:
DNS服务器通常有两种设置,第一种设置为8.8.8.8,第二种设置为114.114.114.114
以下是设置好的页面:
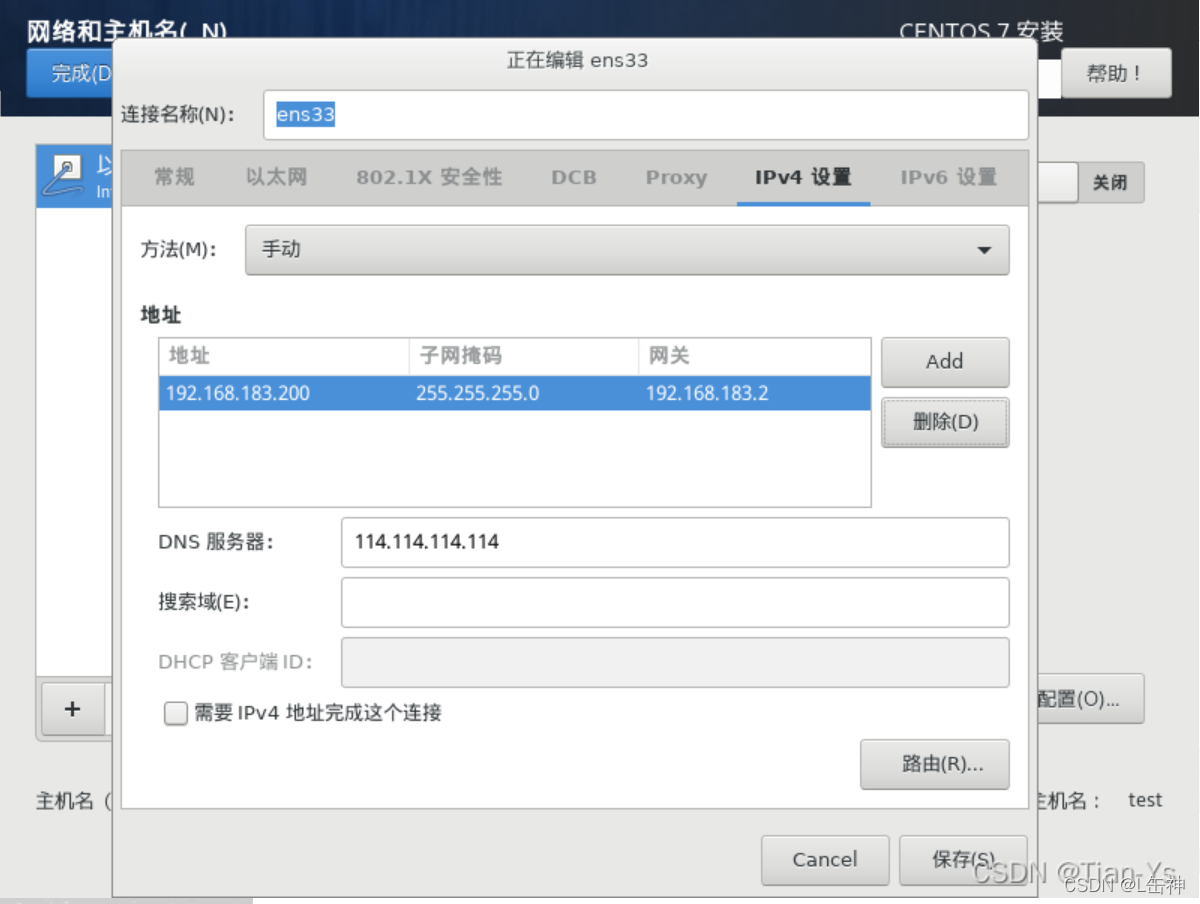
设置完成后,点击保存退出IPv4设置,打开以太网,若是显示出刚才所配置的ip地址以及网段等,则说明配置成功,该虚拟机以及可以联接网路了
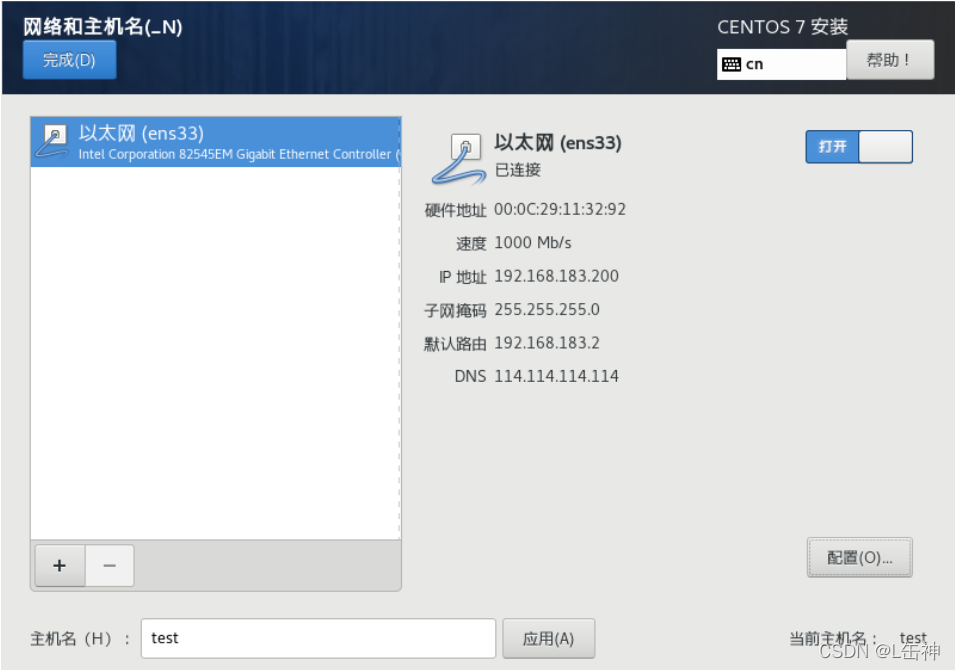
点击完成,退出网路设置
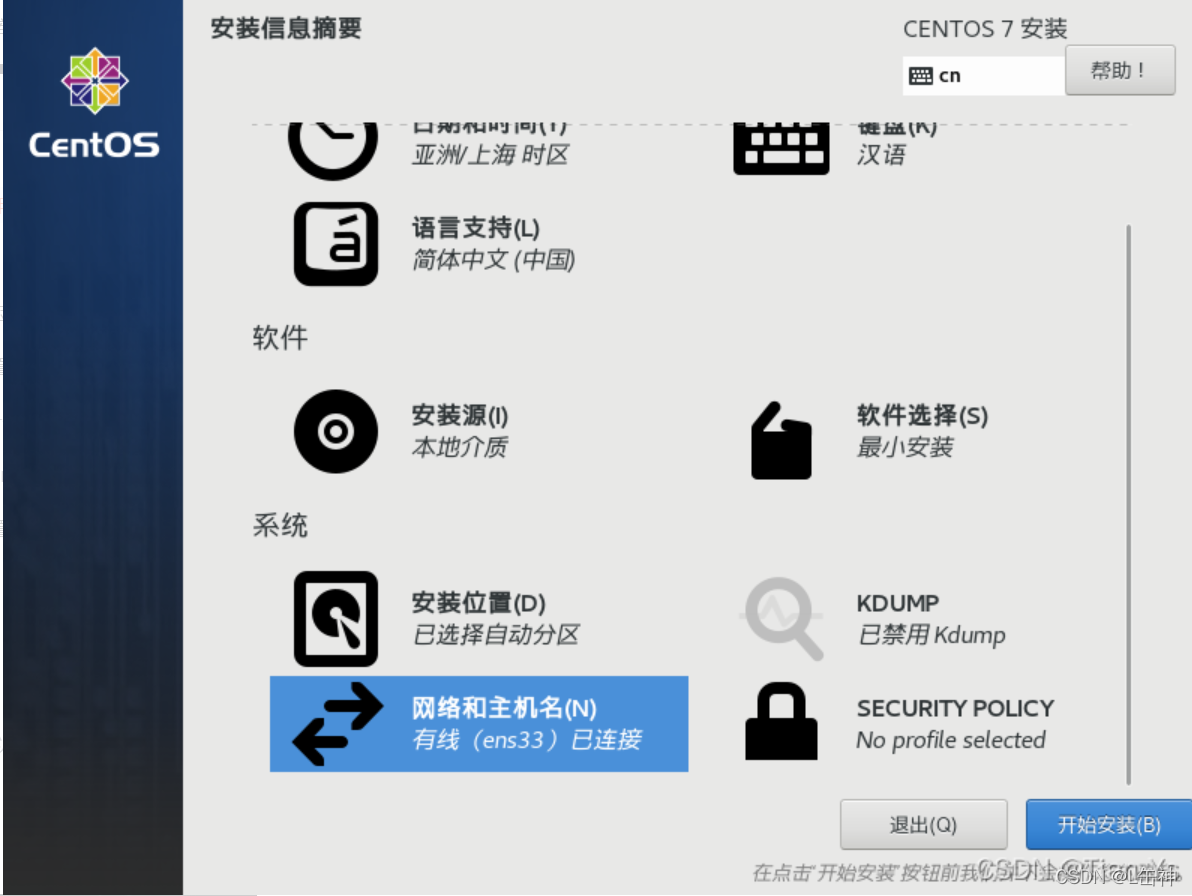
点击开始安装,等待其安装成功,这个过程可能会有点长,该界面中可以设置用户名和密码,这儿只创建密码即可,自己输入密码并完成.
安装完成后,须要重新启动该虚拟机,点击重启并输入密码即完成了该虚拟机的初始化操作.
重启以后须要输入密码,这儿注意,密码在输入时在屏幕上并不会显示下来,但虽然早已输入进去了
输入完以后按下回车即可步入到该虚拟机中进行操作
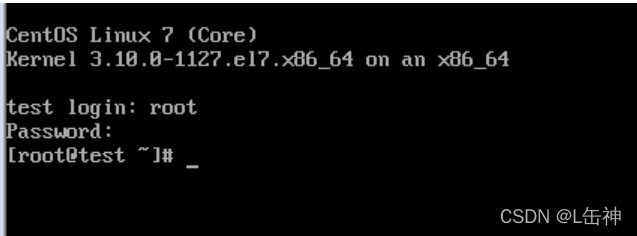
这时可以测试之间在设置网路联接时是否成功联接网路
输入ping加上网址按下回车,若是在进行分包操作,则说明成功联接到网路
这儿使用ping进行测试:
按下ctrl+C停止分包,否则会仍然分包,若没有出现上述现象,则说明网路配置失败,须要去更改网路配置
5、修改网路配置:
在该界面输入:vi/etc/sysconfig/network-scripts/ifcfg-ens33步入到网路配置界面
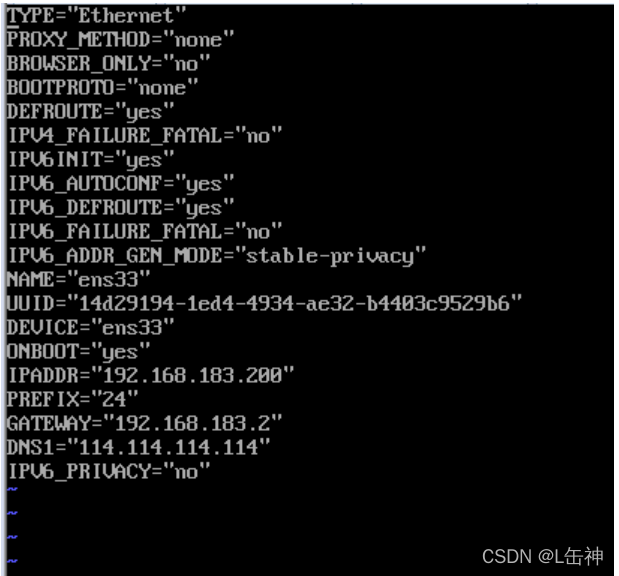
在该界面查看网路IP地址IPADDR以及网段GATEWAY是否有错误,按下i步入到编辑模式使用上下左右联通光标修改ip地址以及网段.修改完成后,按下Esc退出编辑模式,按下英语:wq保存并退出
之后输入systemctlrestartnetwork重启网路服务即可,若没有报错则网路重启成功,此时再去进行测试,以下是重启并成功的界面
六、FinalShell工具联接虚拟机并操作
下边使用FinalShell工具进行与虚拟机之间的联接
打开FinalShell软件,在联接虚拟机之前要保证待联接的虚拟机保持开机状态
点击左上角文件夹,点击左上角新建SSH联接
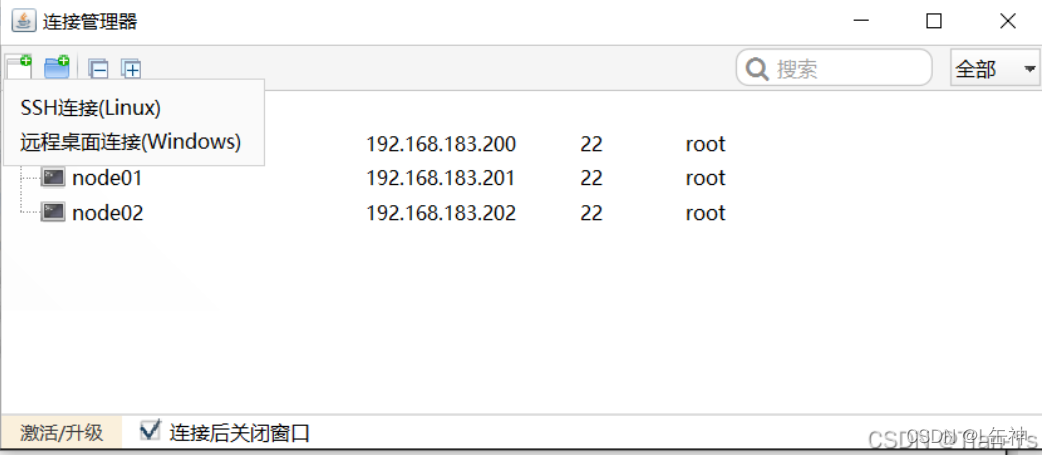
在接出来的界面中输入你要联接的虚拟机的一些主机名,ip地址以及用户名和密码,然后点击确定
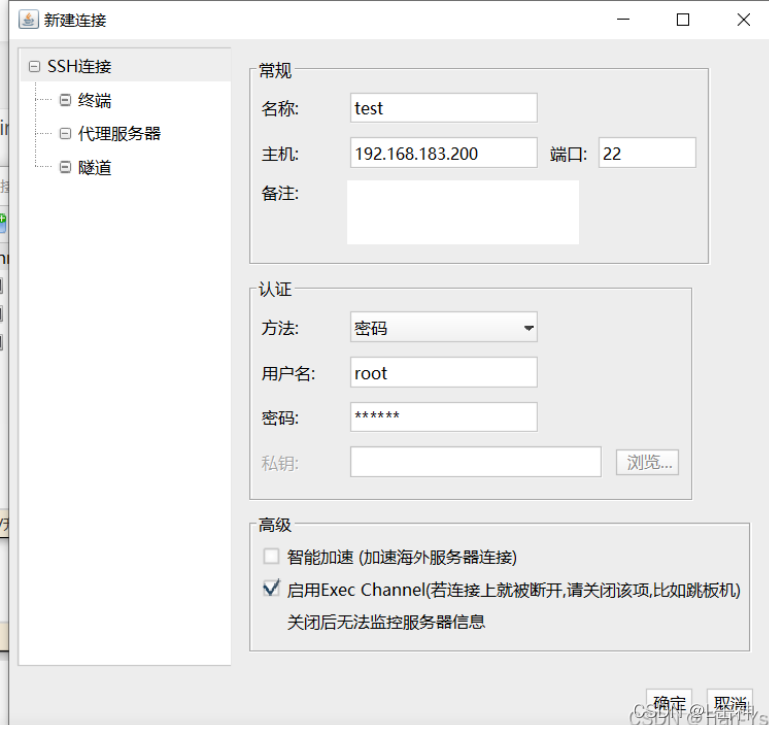
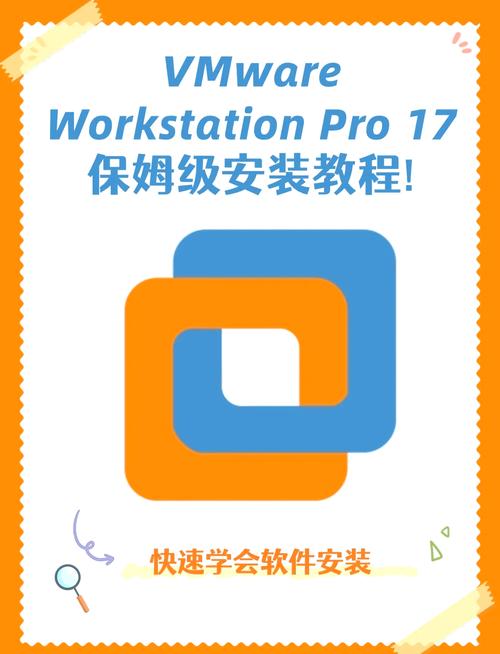
然后双击该联接.会有一个弹出窗口,点击接收并保存
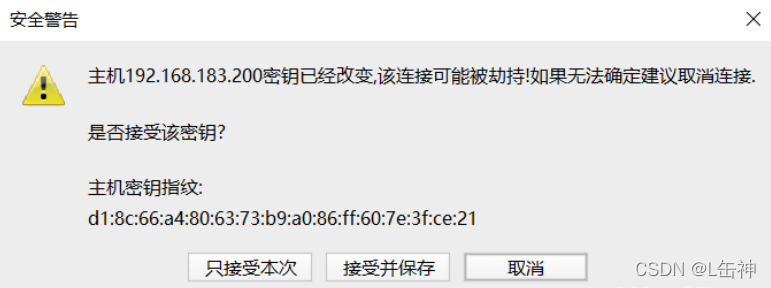
这样就成功联接到了该虚拟机了
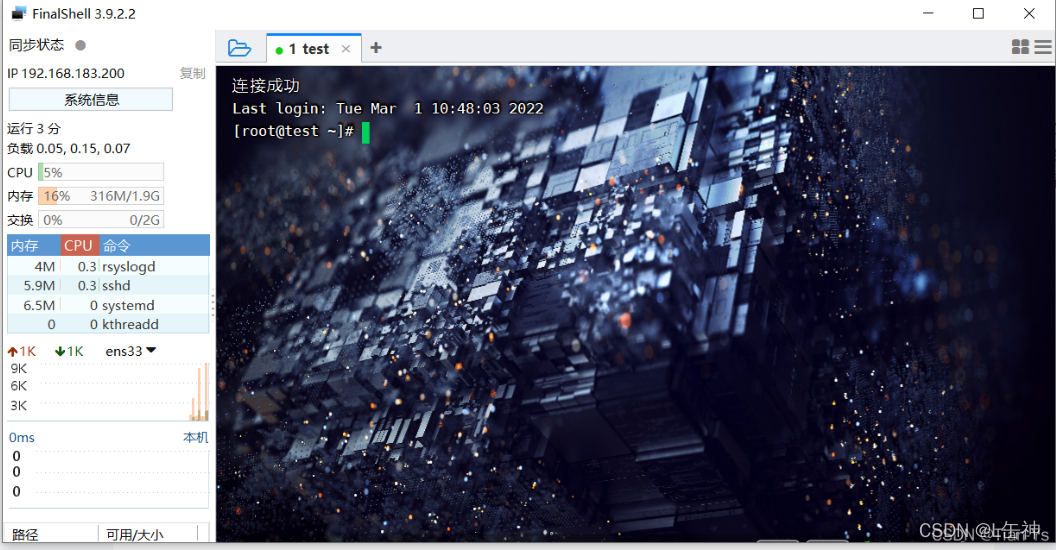
七、虚拟机中的一些设置1、关闭防火墙服务并严禁其开机启动
输入:systemctlstatusfirewalld.service可查看当前虚拟机的防火墙服务
在FinalShell中输入:systemctlstopfirewalld.service即可关掉防火墙服务,再度查看就是dead
输入:systemctldisablefirewalld.service即可严禁其开机启动
2、关闭networkmanage服务并严禁开机启动
输入:systemctlstatusNetworkManager查看network服务
输入:systemctlstopNetworkManager停止network服务
输入:systemctldisableNetworkManager严禁其开机启动
八、简单上传jdk以及配置环境变量
打开底栏:命令界面的右下方有一个向上的箭头,点击即可打开底栏,
在底栏中步入到须要储存jdk的路径,可以使用mkdir文件夹名称创建jdk储存路径,这儿在usr/local下创建了一个soft目录用于储存jdk
点击底栏上方中的上传,找到jdk所在位置,选中并点击确定即可上传

解压该jdk文件
输入:tar-zxvfjdk-8u171-linux-x64.tar.gz-C/usr/local/soft即可解压文件到soft目录
此时再查看soft目录下的文件才会有解压文件

1、配置环境变量
回到根目录下:cd/
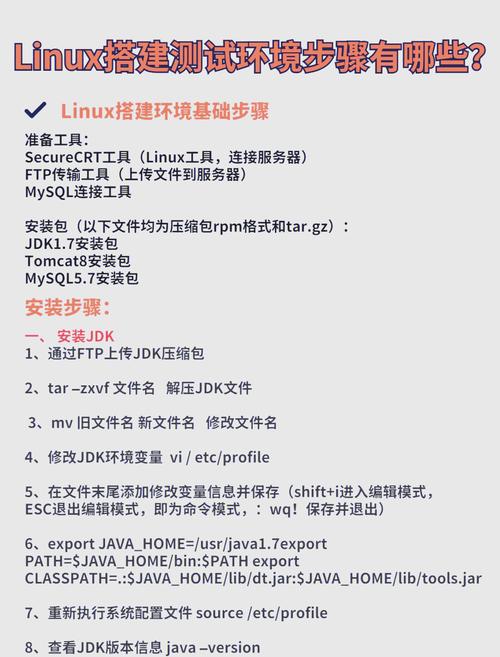
步入到etc/profile中编辑,这儿须要下载vim去进行编辑,使用vi也可以编辑,不用下载
输入:yum-yinstallvim即可下载vim命令
注意:该功能须要联接网路
当出现完毕时,说明该命令已被成功下载

在该文件中加入:
exportJAVA_HOME=/usr/local/soft/jdk1.8.0_171
exportPATH=.:$PATH:$JAVA_HOME/bin
即是加入环境变量,然后保存退出,输入source/etc/profile让环境变量生效,再输入:java-version验证jdk是否生效
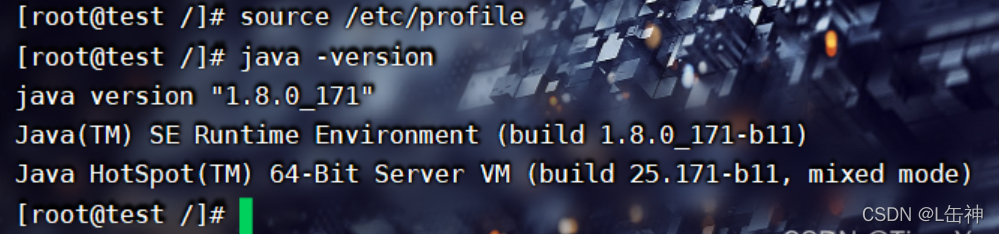
此结果就表示环境变量配置成功并生效
九、克隆虚拟机
在虚拟机死机的状态下,点击要克隆的虚拟机右键-->管理-->克隆,之后输入克隆后的虚拟机的主机名以及分配的ip地址等即可成功克隆.
十、虚拟机的异常情况
在上述所有过程中,容易出现问题
1、问题一:重启虚拟机时笔记本出现白屏
这是虚拟机的一个未修补的bug问题
解决办法:
在虚拟机死机的情况下,点击VMware左上角的编辑-->首选项-->设备-->修改设置,将启用虚拟复印机勾选上然后点击确定即可,之后再重启虚拟机