之前介绍好多命令时linux命令vi跳到指定行,似乎都用到一些文本编辑器,有简单的nano,强悍的vi,明天主要介绍一下vi的使用技巧。vi是一种功能非常强悍的多模式文本编辑器。
vi有三种使用模式:
(1)命令行模式:控制屏幕光标的联通;字符、字或则行的删掉;使用复制、粘贴等来处理您的文本文件
(2)插入模式:在命令行模式下,按i、I、a、A、o、O、r、R等任意字符步入插入模式;在该模式下才会进行文本内容的输入,按Esc键盘退出插入模式,步入命令行模式。
(3)底行模式:将文件保存或则退出,也可以设置编辑环境,可以查找字符串,显示行号等
vi文件名若文件存在,步入文件的命令行模式,该模式下,可以联通光标位置,在命令行模式下,可以将光标联通到任何位置,之后再步入插入模式,在光标所在的位置插入字符;
命令行模式(commandmode)功能键
1)插入模式
按「i」切换步入插入模式「insertmode」,按“i”进入插入模式后是从光标当前位置开始输入文件;
按「a」进入插入模式后,是从目前光标所在位置的下一个位置开始输入文字;
按「o」进入插入模式后,是插入新的一行linux命令vi跳到指定行,从行首开始输入文字。
2)从插入模式切换为命令行模式
按「ESC」键。
3)联通光标
vi可以直接用鼠标上的光标来上下左右联通,但正规的vi是用大写英语字母「h」、「j」、「k」、「l」linux多线程,分别控制光标左、下、上、右移一格。
按「ctrl」+「b」:屏幕往“后”移动一页。
按「ctrl」+「f」:屏幕往“前”移动一页。
按「ctrl」+「u」:屏幕往“后”移动半页。
按「ctrl」+「d」:屏幕往“前”移动半页。
按数字「0」:移到文章的开头。
按「G」:联通到文章的最后。
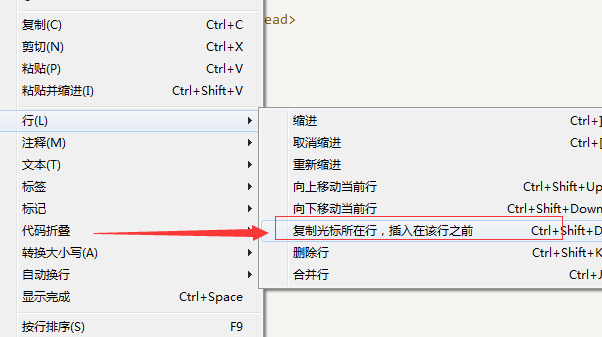
按「$」:联通到光标所在行的“行尾”。
按「^」:联通到光标所在行的“行首”
按「w」:光标跳到下个字的开头
按「e」:光标跳到下个字的字尾
按「b」:光标回到上个字的开头
按「#l」:光标移到该行的第#个位置,如:5l,56l。
4)删掉文字
「x」:每按一次,删掉光标所在位置的“后面”一个字符。
「#x」:比如,「6x」表示删掉光标所在位置的“后面”6个字符。
「X」:小写的Xlinux qq,每按一次,删掉光标所在位置的“前面”一个字符。
「#X」:比如,「20X」表示删掉光标所在位置的“前面”20个字符。
「dd」:删掉光标所在行。
「#dd」:从光标所在行开始删掉#行
5)复制
「yw」:将光标所在之处到字尾的字符复制到缓冲区中。
「#yw」:复制#个字到缓冲区
「yy」:复制光标所在行到缓冲区。
「#yy」:比如,「6yy」表示拷贝从光标所在的该行“往下数”6行文字。
「p」:将缓冲区内的字符贴到光标所在位置。注意:所有与“y”有关的复制命令都必须与“p”配合能够完成复制与粘贴功能。
6)替换
「r」:替换光标所在处的字符。
「R」:替换光标所到之处的字符,直至按下「ESC」键为止。
