#显示操作系统的发行版号
uname -r
#查看系统信息
cat /etc/os-release
#将数据由内存同步到硬盘中
sync
#立马关机
shutdown -h now
#重启
reboot
#将主机名设置为iokla
hostnamectl set-hostname iokla
#查看软件文件安装路径
whereis eclipse
#查看ssh状态
systemctl status sshd.service
#启动ssh服务
systemctl start sshd.service
#重启ssh服务:
systemctl restart sshd.service
#开机ssh自启:
systemctl enable sshd.service
2.目录操作
cd / #打开根目录
cd ~ #打开当前用户目录
cd ./ #当前目录
cd .. #返回上一级目录
pwd #显示当前所在的目录
ls #显示当前目录内容
ls -a #查看全部文件,包括隐藏文件
ls -l #查看全部文件详细信息,不包括隐藏文件
ls -ll #显示文件详细信息
tar -zxvf *.gz #解压文件
mkdir document #创建目录
mkdir -p test2/test3/test4 #递归创建目录
mv(移动文件或者目录、重命名)
-f 强制
-u 只替换已经更新过的文件
mv file.gz document #移动file.gz文件到document目录
rmdir test2 #删除目录test2(仅空目录)
rmdir -p test2/test3/test4 #删除层级文件夹test2、3、4
cp file.gz document #复制file.gz文件到document目录
rm(移除文件或者目录)
-r 递归删除目录
-f 忽略不存在的文件,不会出现警告,强制删除!
-i 互动,询问是否删除
rm -rf document #删除目录(文件)
3.文件操作
在Linux中第一个字符代表这个文件是目录、文件或链接文件等等。
当为d则是目录
当为-则是文件;
若是l则表示为链接文档(linkfile);
若是b则表示为装置文件上面的可供存放的插口设备(可随机存取装置);
若是c则表示为装置文件上面的串行端口设备,诸如按键、鼠标(一次性读取装置)。
接出来的字符中,以三个为一组中标麒麟linux,且均为rwx的三个参数的组合。其中linux防火墙命令手册,r代表可读(read)、w代表可写(write)、x代表可执行(execute)。要注意的是,这三个权限的位置不会改变linux防火墙命令手册,假如没有权限,还会出现加号-而已。
每位文件的属性由右边第一部份的10个字符来确定(如右图)。
从左至右用0-9这种数字来表示。
第0位确定文件类型,第1-3位确定属主(该文件的所有者)拥有该文件的权限。
第4-6位确定属组(所有者的同组用户)拥有该文件的权限,第7-9位确定其他用户拥有该文件的权限。
其中,第1、4、7位表示读权限,假如用r字符表示,则有读权限,假如用-字符表示,则没有读权限;
第2、5、8位表示写权限,假如用w字符表示,则有写权限linux 下载工具,假如用-字符表示没有写权限;第3、6、9位表示可执行权限,假如用x字符表示,则有执行权限,假如用-字符表示,则没有执行权限。
构建软链接
ln-s【目标目录】【软链接地址】
ln -s homekali1.txt home1.txt #把homekali文件夹下的1.txt链接到home1.txt
4.查看文件
catfile查看文件
nlfile显示行号查看文件
touchf1创建f1文件
echo”insert”>>f1输入字符串insertd到f1文件
5.帐号管理
1、添加帐户
useradd-选项用户名
-m:手动创建用房主目录
2、删除帐户
userdel -r sam
#删除用户sam在系统文件中(主要是/etc/passwd, /etc/shadow, /etc/group等)的记录,同时删除用户的主目录
3、修改帐户
usermod-选项用户名
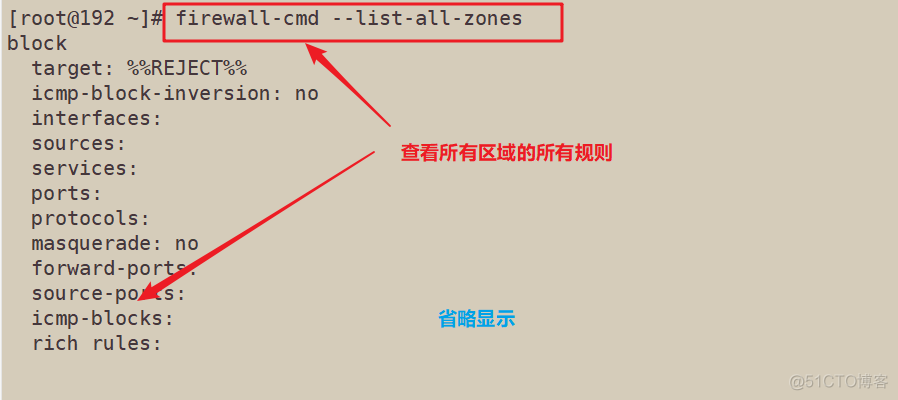
usermod-lnew_usernameold_username
-l(大写L)|–login##更改用户的登陆名称
要同时修改用户目录,我们须要在执行usermod命令的同时加上-d选项
-d|–home##更改用户的家目录一般和-m选项一起使用
-m|–move-home##更改用户的家目录一般和-d选项一起使用
usermod -d /home/susan -m susan
#修改susan用户目录到/home/susan
6.进程管理
ps查看各类进程的信息
-a显示所有进程信息
-u以用户的信息显示进程
-x显示后台运行进程的参数
pstree通过目录树查看
-p显示父id
-u显示用户组
kill-9进程id
ps -aux|grep
#grep查找符合条件的字符串
pstree -pu
#目录树显示所有进程
kii -9 进程id
#强制结束id进程
ps-ef|grepredis
ps:将某个进程显示下来
-A显示所有程序。
-e此参数的疗效和指定”A”参数相同。
-f显示UID,PPIP,C与STIME栏位。
grep命令是查找
中间的|是管线命令是指ps命令与grep同时执行
这条命令的意思是显示有关redis有关的进程
kill[参数][进程号]
kill-94394
kill就是给某个进程id发送了一个讯号。默认发送的讯号是SIGTERM,而kill-9发送的讯号是SIGKILL,即exit。exit讯号不会被系统阻塞,所以kill-9能顺利杀坠入程。其实你也可以使用kill发送其他讯号给进程。
7.端口管理
1、开放端口
firewall-cmd --zone=public --add-port=5672/tcp --permanent # 开放5672端口
firewall-cmd --zone=public --remove-port=5672/tcp --permanent #关闭5672端口
firewall-cmd --reload # 配置立即生效
2、查看防火墙所有开放的端口
firewall-cmd --zone=public --list-ports
3.、关闭防火墙
假如要开放的端口太多,嫌麻烦,可以关掉防火墙,安全性自行评估
systemctl stop firewalld.service
4、查看防火墙状态
firewall-cmd --state
5、查看窃听的端口
netstat-lnpt
PS:centos7默认没有netstat命令,须要安装net-tools工具,yuminstall-ynet-tools
6、检查端口被那个进程占用
netstat -lnpt |grep 9999
#9999端口被2629进程占用
7、查看进程的详尽信息
ps 2629
#查看2629进程详细信息
8、中止进程
kill -9 2629 #中止2629进程
8.解压缩
1、*.tar 用 tar –xvf 解压
tar -zxvf apache-tomcat-9.0.56.tar.gz
2、*.gz 用 gzip -d或者gunzip 解压
3、*.tar.gz和*.tgz 用 tar –xzf 解压
4、*.bz2 用 bzip2 -d或者用bunzip2 解压
5、*.tar.bz2用tar –xjf 解压
6、*.Z 用 uncompress 解压
7、*.tar.Z 用tar –xZf 解压
8、*.rar 用 unrar e解压
9、*.zip 用 unzip 解压
unzip goby-linux-x64-1.9.320.zip
二、常用安装9.rpm安装
以安装jdk为例
java -version #检测是否存在java环境
#如果存在就需要卸载
rpm -qa|grep jdk #检测jdk版本信息
rpm -e --nodeps jdk_ #删除检测出来的jdk版本
rpm -ivh jdk-8u311-linux-x64.rpm #卸载完成后即可安装jdk
java -version #检测是否安装成功
配置环境变量vim/etc/profile
export JAVA_HOME=/usr/java/jdk1.8.0_311-amd64
export JRE_HOME=${JAVA_HOME}/jre
export CLASSPATH=.:${JAVA_HOME}/lib:${JRE_HOME}/lib
export PATH=${JAVA_HOME}/bin:$PATH #必须以:$PATH结尾
10.yum安装
yum -y install 包名
yum -y install gcc
yum -y install gcc-c++
11.docker安装
官方教程
sudo yum remove docker
docker-client
docker-client-latest
docker-common
docker-latest
docker-latest-logrotate
docker-logrotate
docker-engine
sudo yum install -y yum-utils
sudo yum-config-manager
--add-repo
https://download.docker.com/linux/centos/docker-ce.repo
阿里云教程
#aliyun
# step 1: 安装必要的一些系统工具
sudo yum install -y yum-utils device-mapper-persistent-data lvm2
# Step 2: 添加软件源信息
sudo yum-config-manager --add-repo https://mirrors.aliyun.com/docker-ce/linux/centos/docker-ce.repo
# Step 3
sudo sed -i 's+download.docker.com+mirrors.aliyun.com/docker-ce+' /etc/yum.repos.d/docker-ce.repo
# Step 4: 更新并安装Docker-CE
sudo yum makecache fast
sudo yum -y install docker-ce docker-ce-cli containerd.io
# Step 4: 开启Docker服务
sudo service docker start
# Step 5: 安装校验
docker version
# Step 6: 配置镜像加速器
sudo mkdir -p /etc/docker
sudo tee /etc/docker/daemon.json <<-'EOF'
{
"registry-mirrors": ["https://qiyb9988.mirror.aliyuncs.com"]
}
EOF
sudo systemctl daemon-reload
sudo systemctl restart docker
# 注意:
# 官方软件源默认启用了最新的软件,您可以通过编辑软件源的方式获取各个版本的软件包。例如官方并没有将测试版本的软件源置为可用,您可以通过以下方式开启。同理可以开启各种测试版本等。
# vim /etc/yum.repos.d/docker-ce.repo
# 将[docker-ce-test]下方的enabled=0修改为enabled=1
#
# 安装指定版本的Docker-CE:
# Step 1: 查找Docker-CE的版本:
# yum list docker-ce.x86_64 --showduplicates | sort -r
# Loading mirror speeds from cached hostfile
# Loaded plugins: branch, fastestmirror, langpacks
# docker-ce.x86_64 17.03.1.ce-1.el7.centos docker-ce-stable
# docker-ce.x86_64 17.03.1.ce-1.el7.centos @docker-ce-stable
# docker-ce.x86_64 17.03.0.ce-1.el7.centos docker-ce-stable
# Available Packages
# Step2: 安装指定版本的Docker-CE: (VERSION例如上面的17.03.0.ce.1-1.el7.centos)
# sudo yum -y install docker-ce-[VERSION]
12.python安装
1、先安装安装GCC包
yum install gcc openssl-devel bzip2-devel
2、wget下载python2.7.18并解压
cd /usr/src
wget https://www.python.org/ftp/python/2.7.18/Python-2.7.18.tgz
tar -zxvf Python-2.7.18.tgz
3、安装python
cd Python-2.7.18
./configure --enable-optimizations
make altinstall
4、配置环境变量
PATH=$PATH:/usr/src/Python-2.7.18
#查看PATH
echo $PATH
5、查看python的版本
python -V
6、安装PIP
官方文档:
7、升级版本
官方教程:
